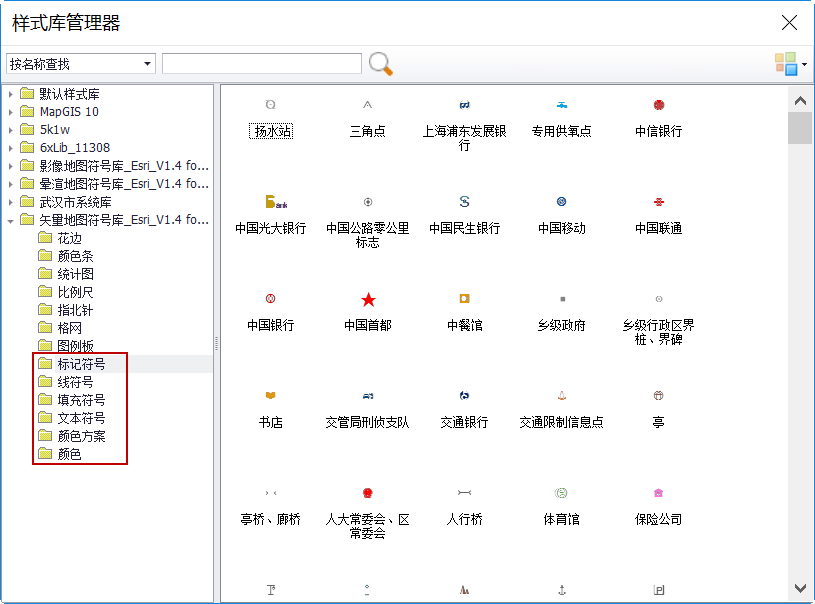图幅工具
图幅号解析
 功能说明
功能说明
图幅处理主要提供新旧图幅号的对比查看及图幅号计算等图幅处理功能。
 操作说明
操作说明
点击"工具",选择“图幅号解析”,弹出下图所示对话框:
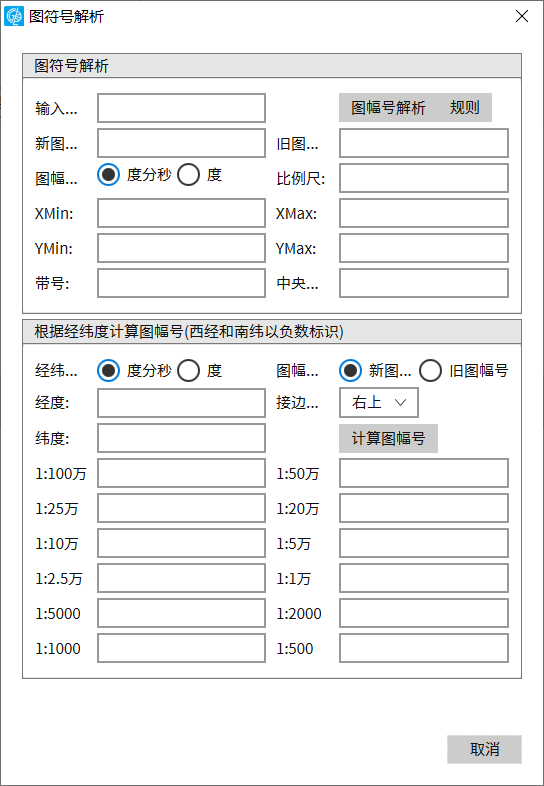
(1)图幅号解析:根据输入的标准图幅号计算该图幅的新、旧图幅号和图幅范围。
在“输入图幅号”中输入一个标准图幅号(新旧都可),点击“图幅号解析”按钮,便可得到“新图幅号”“旧图幅号”等结果。点击“规则”按钮,可在弹出的对话框中查看图幅号的标准。
(2)根据经纬度计算图幅号(西经和南纬以负数标识):根据输入点的经纬度计算该点所在的图幅。
选择一种“经纬度单位”,根据选择的单位输入某点的“经度”、“纬度”值,然后选择“新图幅号”或“旧图幅号”,点击“计算图幅号”按钮,便可得到该点在各比例尺下的图幅号。
生成图框
在绘制标准比例尺地形图的过程中,图廓是必不可少的,而且必须符合国家标准。我国于1991年制订了新的《国家基本比例尺地形图分幅和编号》的国家标准,并给出了不同标准比例尺地形图的编绘规范及图式,自1991年起,新测和更新的地图,照此标准进行分幅和编号。为此,利用机助制图功能,根据制订的标准,可以自助生成标准图廓(标准图框),提供了很好的工具和数学基础。
1、标准图框的数学基础
标准图框的数学基础包括绘制图框时所采用的投影类型、图幅范围及编号、坐标网和比例尺。1:100万地形图采用正轴等角圆锥投影,按纬差4°分带。各带投影的边纬与中纬变形绝对值相等。每投影带具有两条标准纬线,其纬度为:
B1=Bs+30′,B2=Bn-30′
其中Bs为所绘制图框的南边纬度,Bn为所绘制图框的北边纬度。如绘制从(114°,36°)→(120°,40°)的图框,则Bs=36°,Bn=40°。投影后的经线为直线,纬线为同心圆弧即折线,每30′点为折点,由经差1°、纬差1°的经纬线构成经纬网。
为了制作地图和使用地图的方便,通常在地图上都绘有一种或两种坐标网,即经纬线网和方里网。在1:5000~1:25万比例尺的地形图上,经纬线只以图廓线的形式直接表现出来,并在图角处注出相应度数。为了在用图时加密成网,在内外图廓间还绘有加密经纬网的加密分划短线,必要时对应短线相连,就可构成加密的经纬线网。在1:25万的地形图上,图内还有加密用的十字线。1:50万~1:100万地形图,在图面上直接绘出经纬线网,内图廓上也有加密经纬网的加密分划短线。我国规定1:1万~1:10万地形图上必须绘出方里网,其方里网的密度如表2。
方里网密度表:
2、注意事项
(1)我国规定1:1万、1:2.5万、1:5万、1:10万、1:25万、1:50万比例尺地形图,均采用高斯克吕格投影。1:2.5万~1:50万地形图均采用6度分带;1:1万及更大比例尺地形图采用3度分带,以保证必要的精度。6度分带从格林威治零度经线起,每6度分为一个投影带,全球共分为60个投影带,正好对应百万分幅列号。具体分带及带号可参见投影变换系统中高斯克吕格投影部分。
在MapGIS 10中的“基本比例尺地形图图框”功能下,对8个基本比例尺生成的图框,均采用高斯-克吕格投影坐标系。
(2)生成1:5000,1:1万、1:2.5万、1:5万、1:10万及1:20万、1:25万比例尺的标准图框时,参数输入中要求输入网间间隔,它在公里网或高斯坐标模式下用作公里网间距,在经纬网或地理坐标模式下用作经纬网间距。
(3)对话框参数输入中要求输入的经纬度数必须是标准图幅内的经纬度,不允许跨幅绘制图框。
(4)1:5000、1:1万、1:2.5万可用3度分带,也可以用6度分带绘制图框。缺省情况下,1:5000、1:1万为3度分带;1:2.5万用6度分带。
基本比例尺地形图图框
 功能说明
功能说明
根据国家标准生成的地形图图框,图框相关参数参照“国家基本比例尺地形图”。
 操作说明
操作说明
点击"工具",选择“生成图框”下的“基本比例尺地形图图框”,弹出下图对话框,根据实际情况设置相关参数,点击“生成”即可生成图框。
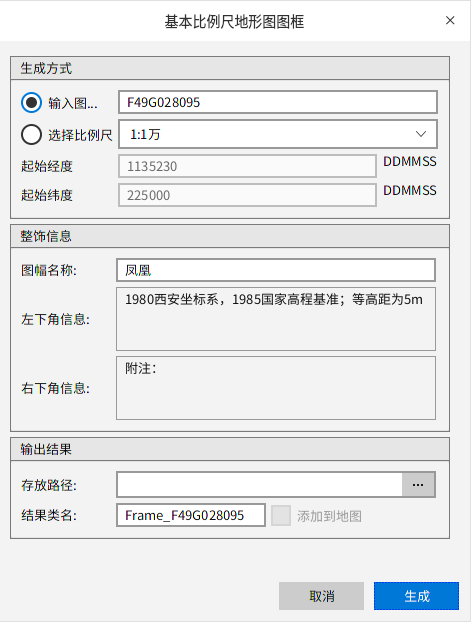
(1)生成方式
【输入图幅号】:选择此方式,则用户可通过输入的图幅号生成图框。输入的图幅号必须是标准格式,否则点击"完成"后会提示“非法图幅号”;
【选择比例尺】:选择此方式,则用户可通过输入比例尺以及起始经纬度生成图框。
(2)整饰信息:可输入图框的“图幅名称”、“左/右下角的信息”,对图框进行说明。
(3)输出结果:为生成的图框设置“存放路径”以及输入“结果类名”。若勾选“添加到地图”,则图框生成后将加载到“工作空间”下,更新视图区即可查看图框结果。
标准分幅图框
 功能说明
功能说明
按照国家分幅标准进行分幅生成的图框,图框相关参数用户可调节。
 操作说明
操作说明
1. 点击"工具",选择“生成图框”下的“标准分幅图框”,弹出下图对话框,根据实际情况设置完相关参数(部分参数设置可参见“基本比例尺地形图图框”);
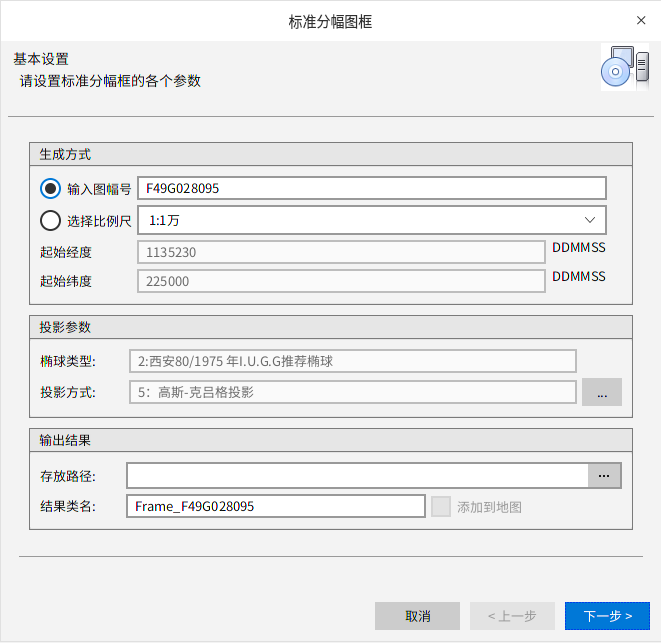
- 【投影参数】:在“投影方式”栏点击“...”按钮,弹出“坐标系设置管理”对话框,用户可在此对话框上设置图框的投影坐标系(系统默认值为符合国家标准的投影参数)。
2. 参数设置完成后,点击“下一步”,生成如下所示“样式设置”对话框,可选择已有样式模板。
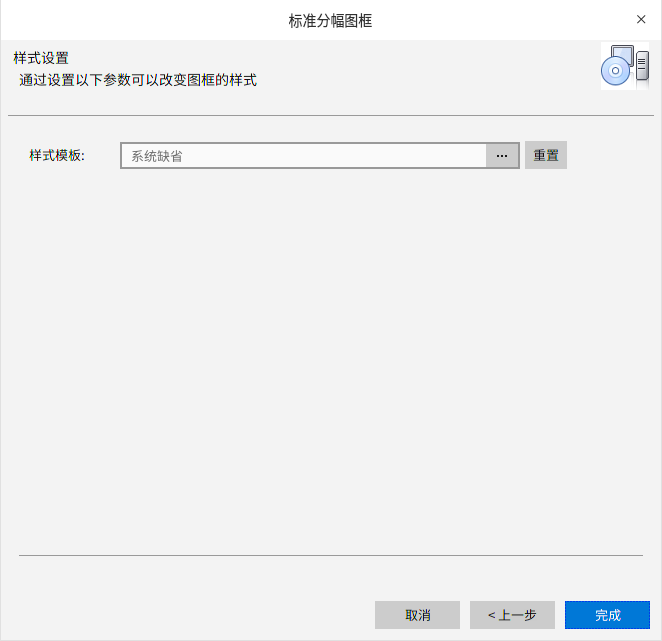
【重置】:系统默认提供了基本比例尺地形图图框样式,点击该按钮,可将修改后的参数值恢复到该比例尺的地形图图框样式的初始默认状态;
【样式模板】:若用户存有样式模板,可点击
按钮加载该文件,系统将读取文件内容将相关参数赋值。需要注意的是,样式模板文件中的比例尺必须与当前图框的比例尺一致。
3. 参数设置完成后,点击"完成"按钮,可按照模板生成标准分幅图框。
创建渔网
 功能说明
功能说明
通过创建渔网功能,可根据GIS数据范围或指定范围,生成指定行列号的格网数据。
 操作说明
操作说明
1. 启动"工具"面板->"创建渔网"功能,弹出如下所示对话框:

2. 用户可进行如下参数设置:
- 【模板数据】:可选项。用户可选择一个已有的矢量或栅格数据,可自动读取数据范围作为结果渔网的参考范围;
- 【地理范围XMin/XMax/YMin/YMax】:若用户选择已有的矢量或栅格数据,此处只可读取数据范围;若不选择,用户可手动输入渔网范围;
- 【原点X/Y】:当用户需要交互输入范围时,可设置渔网的左下角点坐标位置;
提示:
渔网的坐标优先以模板数据为准;当没有模板数据时,根据地理范围XY确定;两者都没有时,根据原点XY计算范围。
- 【对角X/Y】:设置对角XY坐标。通过原点XY计算渔网范围时,当分辨率和行列号只设置一个时,此参数才起效;
- 【分辨率X/Y】:设置结果渔网中每个单元格的XY方向尺寸大小;
- 【行/列值】:设置结果渔网中行列号;
- 【Y轴坐标X/Y】:当用户通过原点XY生成渔网时,此处可设置一个Y轴的XY坐标,结果渔网数据生成后会根据坐标值进行旋转。
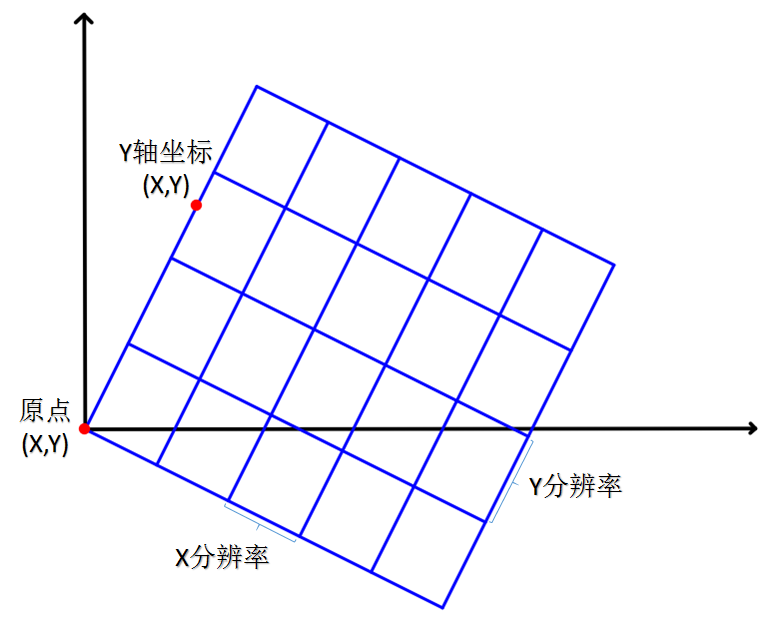
3. 设置输出参数,点击"确定",即可生成渔网数据。
- 【创建渔网像元中心标注点】:
- 【添加到地图文档】:勾选时,结果可自动添加到当前地图文档中;反之,不添加;
- 【几何类型】:设置结果渔网数据类型,包括线和区两种。
- 【输出路径】:设置结果渔网数据的存储路径。
制图成果转换
地图文档转换
 功能说明
功能说明
MapGIS推出了ArcGIS制图成果转换工具,可将ArcGIS配置好的地图文档(*.mxd)的直接转换为MapGIS的地图文档(*.mapx)。实现ArcGIS地图快速转换为MapGIS地图文档,完成符号和专题图等可视化表达的完美对接,帮用户解决地图数据国产化的难题。
 操作说明
操作说明
- 在ArcGIS中启动【Customize】->【Add-In Manager】功能,在【Options】面板【Add Folder】,添加“Esri.ArcGISToX.AddIn.dll”插件库所在的文件夹;
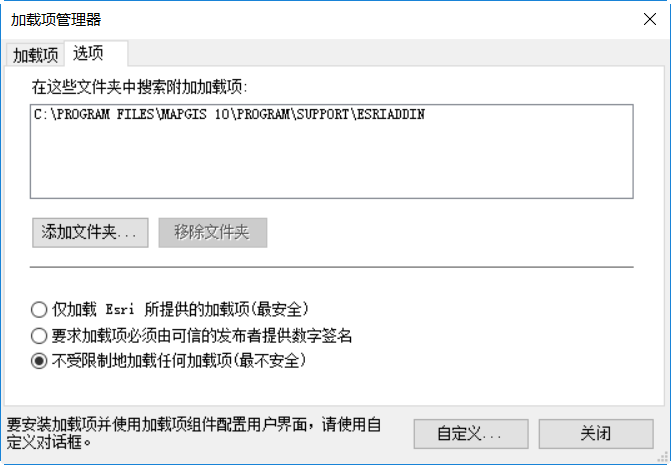
- 在ArcGIS中启动【Customize】->【Customize Mode】功能,将“ArcGIS制图成果转换”插件拖拽到工具条中:
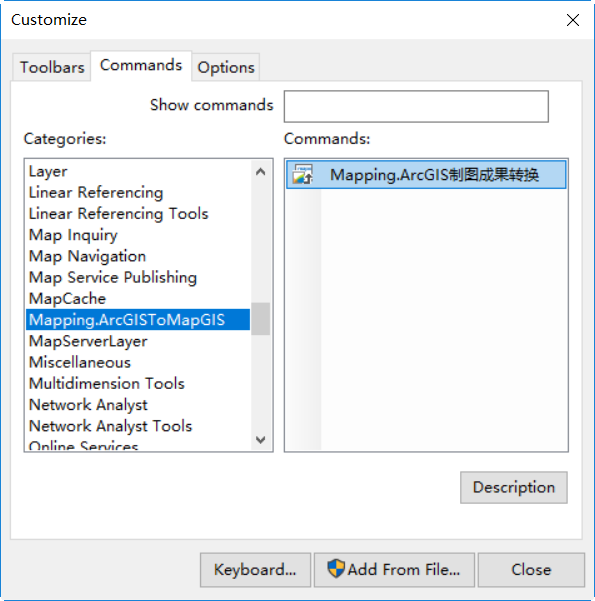

- 在ArcGIS中点击“
制图成果解析工具”功能,启动插件,弹出如下图所示的提示框:
- 再次点击ArcGIS中的“
制图成果解析工具”功能,弹出“插件已启动并处于自动响应状态,版本:10050610。是否同时启用手动解码页面”的提示框,点击“是”,弹出“ArcGIS制图成果解码”对话框:
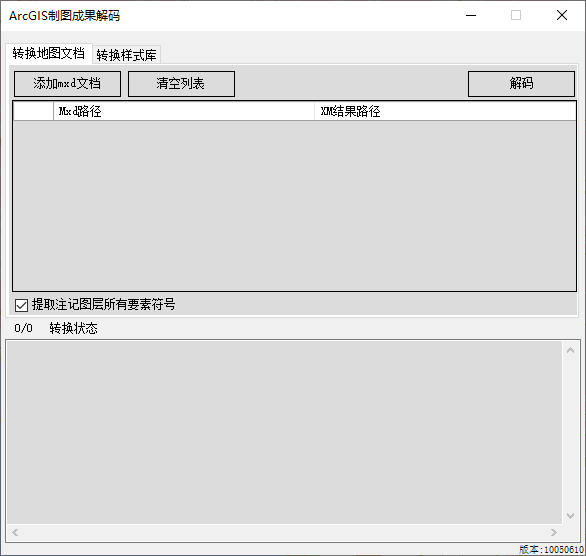
- 在“转换地图文档”选项卡点击“添加mxd文档”,添加本地mxd文档,点击“解码”按钮,生成XM文件。
提示:
XM文件为中间文件,由ArcGIS中的“制图成果解析工具”功能将mxd文档转为XM文件,再由MapGIS中的“制图成果转换”功能将XM文件转为mapx文档。
- 在MapGIS中启动“制图成果转换”功能,在弹出的转换工具对话框中,选择刚生成的XM文件,设置目的数据保存路径等信息:
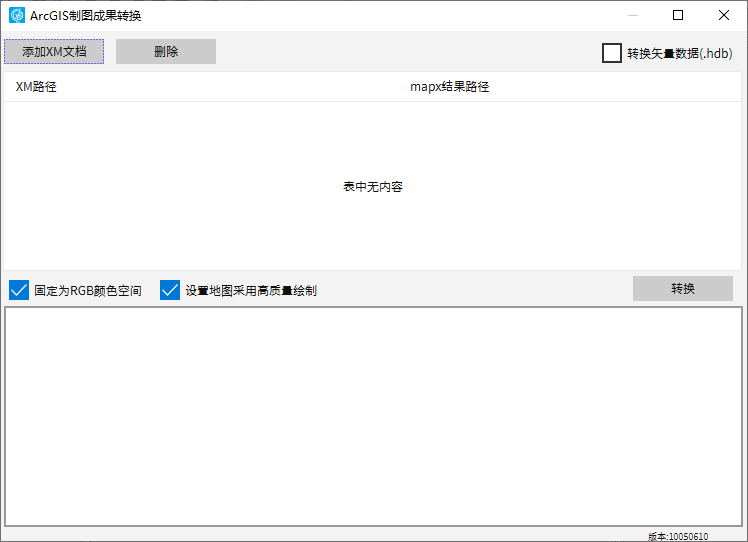
【添加XM文档】:添加XM中间文件;
【修改结果存储路径】:修改选择的XM文件转换后的结果存储路径;
【统一替换结果路径】:统改所有XM文档的转换后的结果存储路径;
【转换矢量数据(.HDB)】:勾选时,可将XM文档中所使用的数据转换到MapGIS的Hdb数据库中;若不勾选,则不进行数据转换,通过中间件来读取源数据。
点击【转换】按钮,系统弹出转换成功的提示;
在MapGIS中直接打开转换生成的mapx地图文档,其显示效果与ArcGIS Mxd文档显示效果一致。
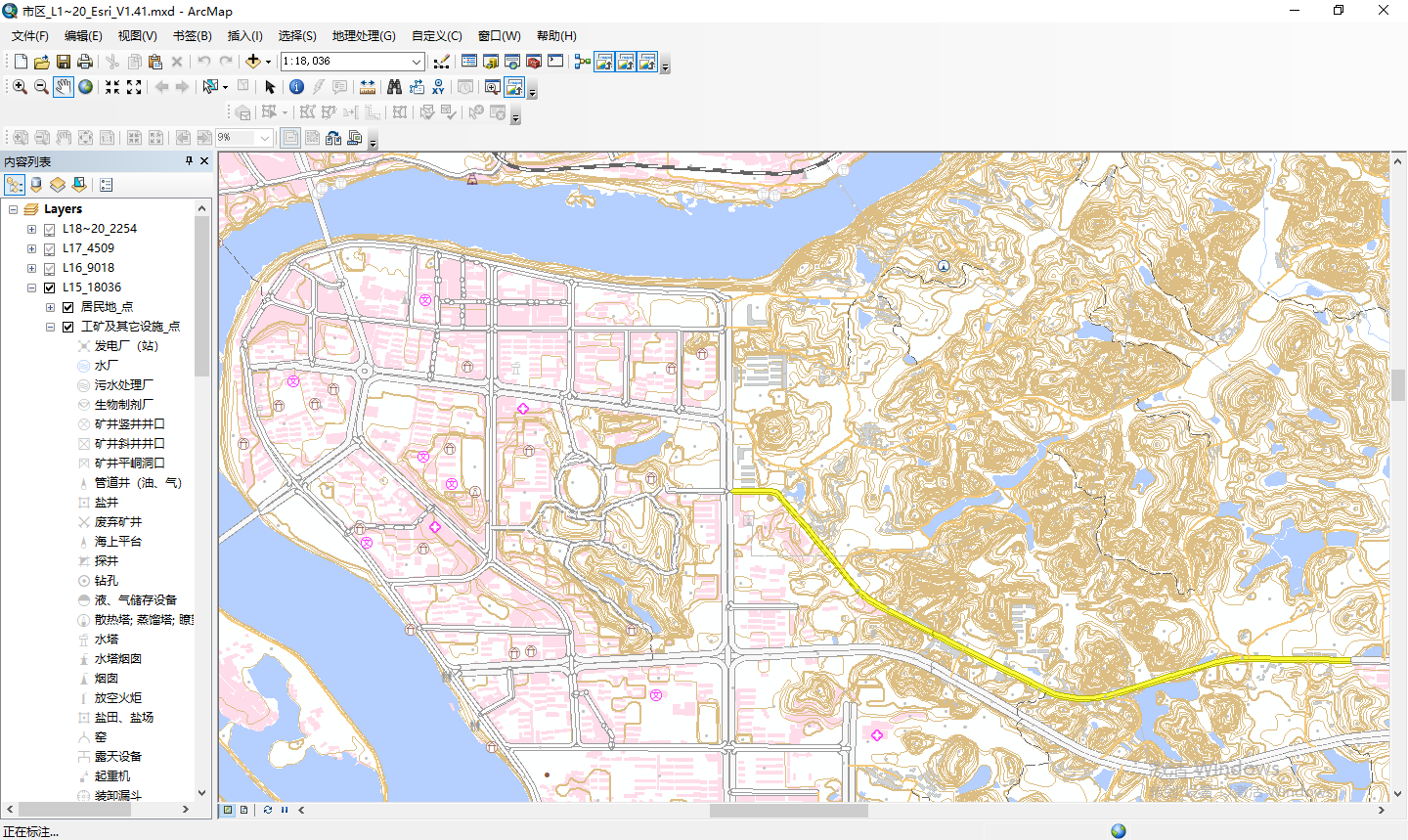
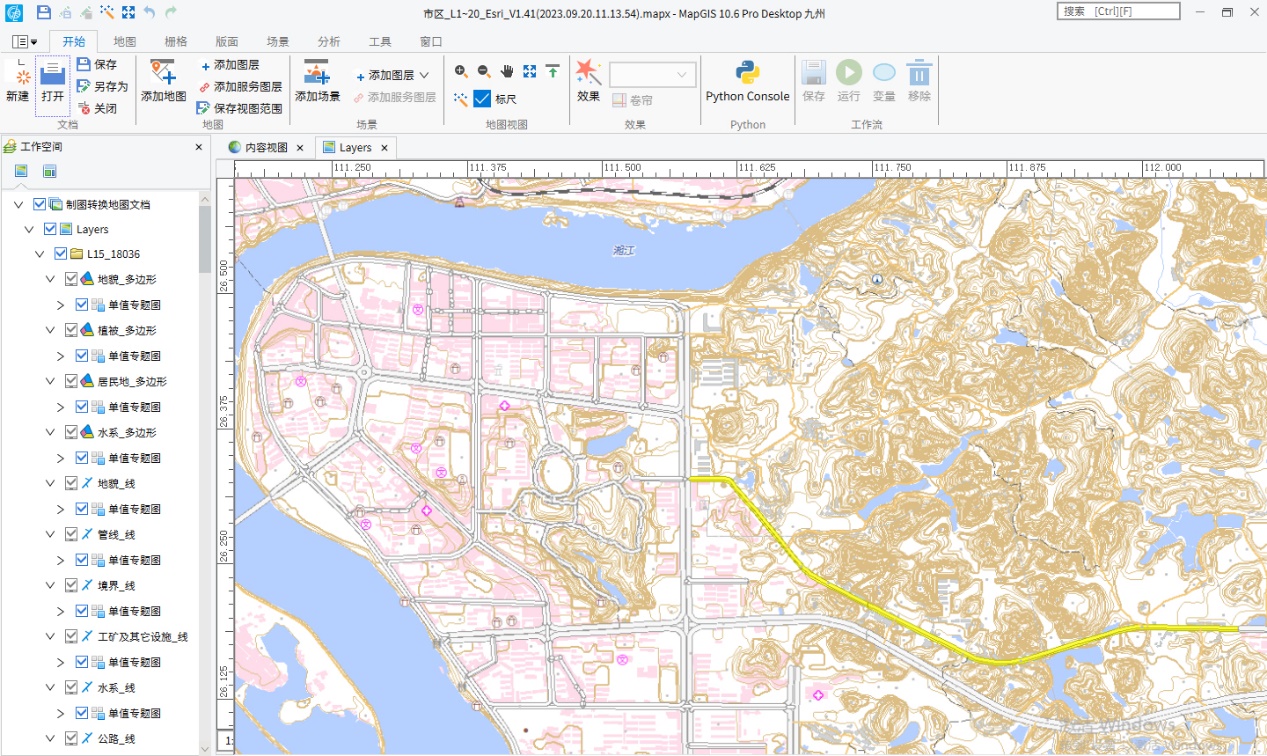
样式库转换
 功能说明
功能说明
ArcGIS中,符号、颜色等信息可通过*..style样式库文件进行统一管理。通过转换工具,可将ArcGIS样式库中的标记符号、线符号、填充符号、色带及颜色五类信息转换为MapGIS样式库内容。
 操作说明
操作说明
- 启动“ArcGIS制图成果转换”工具,弹出如下所示对话框:
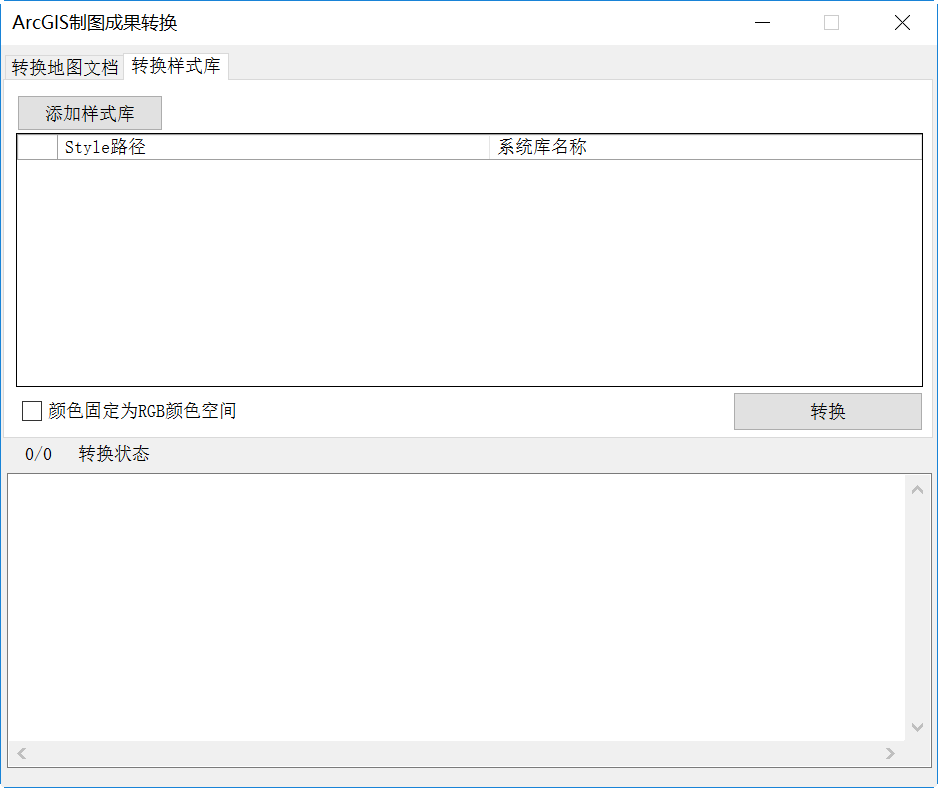
切换到“样式库转换”界面,添加待转换的ArcGIS样式库文件(*.style),点击“转换”即可执行操作;
转换成功后,MapGIS样式库中可查看转换结果。