二维符号库管理
新建矢量符号
在当前选择的某类型符号库下创建对应类型的矢量符号并保存。右键菜单中选择“新建矢量符号”,弹出下图所示对话框,用户可通过“点\区\注记\通用编辑”菜单工具,在左侧绿色编辑框内进行符号编辑(下图对话框中已绘制完成一个符号):
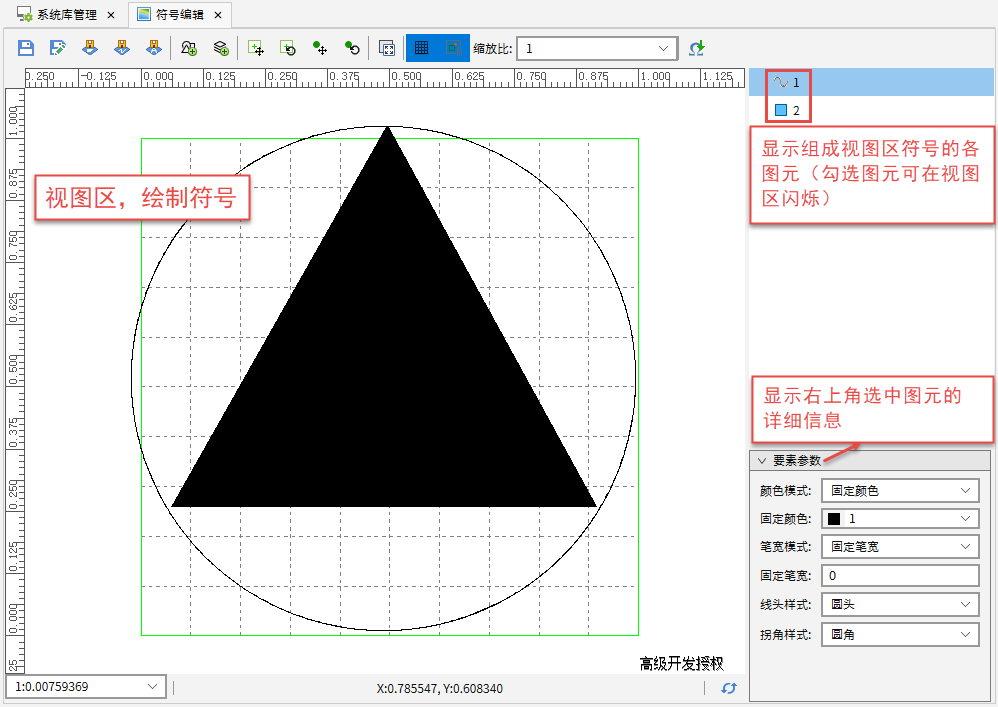
- 【设置】:包括如下所示的辅助功能设置:
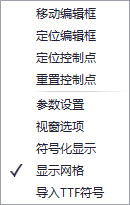
提示:
编辑框是有效数据范围。对于点符号来说,编辑框意义不大。但对于线符号和填充符号,编辑框意义重大。线和区符号化显示时是编辑框范围内数据的重复绘制。超出编辑框范围的不绘制。
点击“移动编辑框”可移动绿色编辑框;
点击“定位编辑框”后,绿色编辑框将调整为包含绘制的符号,且取符号的外包矩形中心为控制点位置;
提示:
控制点是符号绘制的基准坐标点,控制点的位置会影响符号绘制效果的相对位置。
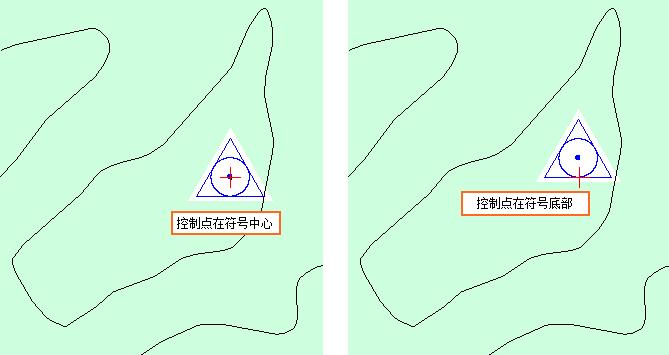
点击“定位控制点”后,弹出对话框,用户可在新坐标处填写控制点的坐标值,也可在视图中交互点选控制点;
点击“重置控制点”恢复控制点到编辑框的中心点处;
点击“参数设置”即主菜单栏“设置”下“编辑参数”命令;
点击“视窗选项”即主菜单栏“设置”下“地图视窗选项”;
点击“符号化显示”设置是否勾选该参数,可参考工作空间章节中对该参数的解释;
点击“显示网格”设置是否显示绿色编辑框中黑色的虚线网格;
选择“导入TTF符号”弹出下图所示对话框,该功能提供给用户更多的符号模板。
【保存】:保存绘制的符号。若是在原有符号基础上进行的修改,点击该按钮将不弹框,而是直接替换原始符号;若是新建符号点击该按钮后,弹出下图所示对话框,其中“符号编号”不可手动输入,下拉框中(默认)编号为当前库中最大编号+1,(空余)编号为当前库中1~最大编号之间的空缺编号,参数设置完毕点击“确定”保存符号。(注:由于保存符号时无法选择符号类型,因此若建立线符号则需在线符号库下新建)
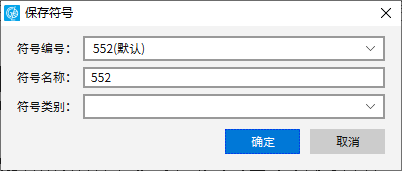
【另存为】:保存绘制的符号,若是在原有符号基础上进行修改编辑,点击该按钮,弹出上图所示对话框,即保持原有符号不变,将修改后的符号另存为新符号。
- 【装入简单要素类】:用户可在MapGIS 10视图区进行符号绘制,并将绘制结果保存至数据库中;
【存为区数据】:将绘制结果保存为区数据;
【存为线数据】:将绘制结果保存为线数据;
【存为注记数据】:将绘制结果保存为注记数据。
【载入现有符号】:点击该按钮,弹出“符号选择”对话框,在该对话框内选择一个符号,点击"确定"按钮后,该符号便加载至符号编辑框中,用户可在该符号的基础上进行编辑修改;
【载入矢量数据】:点击该按钮,弹出“打开文件”对话框,在该对话框内选择矢量数据,点击"确定"按钮后,该数据便作为符号加载至符号编辑框中,用户可在该符号的基础上进行编辑修改;
【移动编辑框】:点击该按钮,符号编辑框可以进行拖动;
【重设编辑框】:点击该按钮,符号编辑框可以恢复至默认位置;
【移动控制点】:点击该按钮,符号编辑框中的控制点可以进行拖动;
【重置控制点】:点击该按钮,符号编辑框中的控制点可以恢复至默认位置;
【重置空间范围】:重新计算图层的数据范围,选择该功能后的效果是,所绘制的符号在视图区的中央显示;
- 【缩放比】:可将图元缩小或放大。如当前缩放比为1,选择10后,当前图元大小将被放大10倍。
- 【颜色模式】:分“固定颜色”和“子图颜色”两种模式,可帮助用户制作一个涉及多种颜色的符号。
- 【固定颜色】:在符号编辑时对符号组成图元进行固定颜色设置,则在该符号显示过程中,对应图元始终以该颜色显示,不受子图颜色变化的影响。
- 【子图颜色】:在符号编辑时对符号组成图元进行固定颜色设置,则在该符号显示过程中,对应图元始终以该颜色受子图颜色的控制(绘制符号时的子图颜色系统默认为灰色)。同时,MapGIS系统提供了三种子图颜色模式,用户在编辑符号时,同一个符号可能涉及多个颜色,则可以通过子图颜色、可变颜色1和可变颜色2进行控制。
- 【笔宽模式】:分“固定笔宽”和“笔宽”两种模式,原理类似“颜色模式”。
新建栅格符号
新建一个栅格符号并存到该符号库中。
- 【符号名称】:点击该参数后面的
按钮,加载栅格图片,加载进栅格图片后,可在文本框内对名称进行修改;
- 【符号编号】:不可手动输入只能在下拉框中进行选择,其中(默认)编号为当前库中最大编号+1,(空余)编号为当前库中1~最大编号之间的空缺编号;
- 【符号类型】:显示符号的类型,栅格符号共有“点状符号”、“填充符号”两种;
- 【分类名称】:若该符号库下有分类,则在下拉框中可选择将新建的栅格符号归入其中一个类别;
- 【符号的高/宽、定位点X/Y】:加载进的栅格符号的高、宽及定位点坐标,此处的定位点意义等同于矢量符号中的控制点;
- 【当前透明色】:在当前透明色下面输入R、G、B值,则栅格符号中值为此RGB的颜色将在视图区透明显示;
- 【设为透明色】:用户也可在加载进的栅格图片上通过点击鼠标取色,鼠标点击处的RGB值将显示在“设为透明色”的上方,选好颜色后点击该按钮,则栅格符号中值为此RGB的颜色将在视图区透明显示;
- 【保存】:参数设完成后点击该按钮,该栅格符号将添加进对应符号库中。
符号的分类
1、移动到类
将选择的符号(可多选)归入某类别,便于符号管理。右键菜单选择“移动到类”,若该系统库中不存在某类别,可选择“新建分类”,在弹出的对话框中输入新类别的名称,系统将建立该类别并将选中的符号归入该类;若需将符号分离出某类别,则选择“未分类”,选中符号分类信息变为空。
2、类别管理
对类别进行管理。右键菜单选择“类别管理”,弹出下图所示对话框,点击“添加”可新建类别;在左边列表中选中某类别,点击“删除”可删除该类。
