输入编辑
1. 点击【交互编辑】面板中的【输入】按钮,可弹出“输入图元”面板,面板中会罗列出地图中所有矢量数据,数据下方可选择需要进行输入的方法:
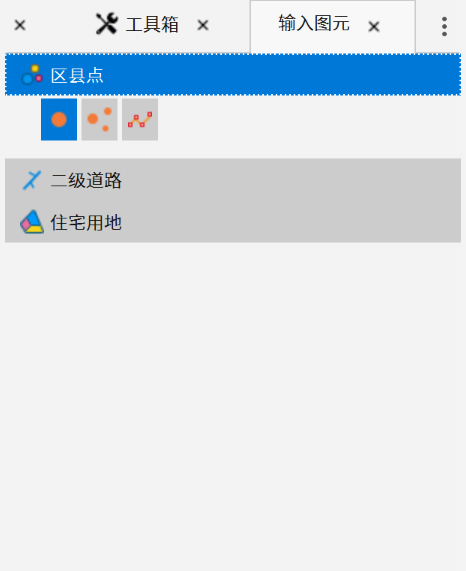
2. 选择某一个数据及输入方法后,即可在地图视图中交互输入矢量图元。
3. 输入完成后,点击【保存编辑】功能,即可保存输入内容。
4. 点击【结束编辑】可结束所有输入编辑功能。
输入点
“输入点”功能包括:“单点”、“多点”、“沿线布点”三种输入点的方式。输入点时,可通过快捷键“A”或点击鼠标右键,精确输入点坐标位置。
单点
 操作说明
操作说明
1. 在“输入图元”面板中选择点图层,在下方输入方法中启动“单点”功能。
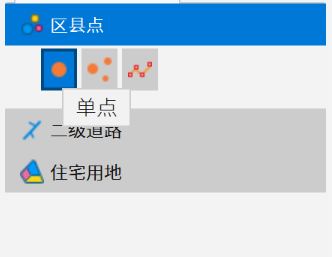
2. 在地图视图中,点击鼠标左键,即可在该位置新建一个点;点击鼠标右键或者通过快捷键A键,可以以精确输入点坐标位置。
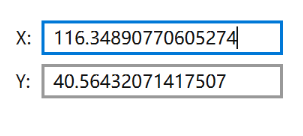
多点
 操作说明
操作说明
1. 在“输入图元”面板中选择点图层,在输入方法中启动“多点”功能。
2. 在地图视图中,在不同的位置点击鼠标左键,右键选择完成或双击鼠标,可新建一个多点。
3. 右键操作包括点坐标、完成和取消,如下图所示:
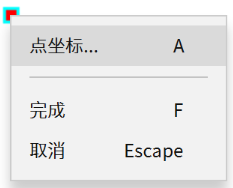
- 【点坐标】:可支持输入精确的点坐标;
- 【完成】:完成多点的绘制;
- 【取消】:取消多点的绘制。
沿线布点
 操作说明
操作说明
1. 在“输入图元”面板中选择点图层,在输入方法中启动“沿线布点”功能;使用此功能前需要保证地图中有添加的线图层。
2. 在地图视图中,在空白处点击鼠标右键键,可以选择沿线布点的方式,包括按折点生成、指定点数生成、指定距离生成。
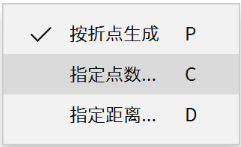
- 【按折点生成】:选择该方式后,在视图区点选或拉框选择一条或多条线(因此使用该功能前需保证工作空间下以添加了一个线图层),即可在选择的线上的各节点处生成点。
- 【指定点数生成】:选择该方式后,在视图区点选或拉框选择一条或多条线,在弹出的“沿线布点”对狂框中可以输入生成点的点数。同时,也可以选择是否附加线起点和线终点。点击"确定"完成指定点数沿线布点。
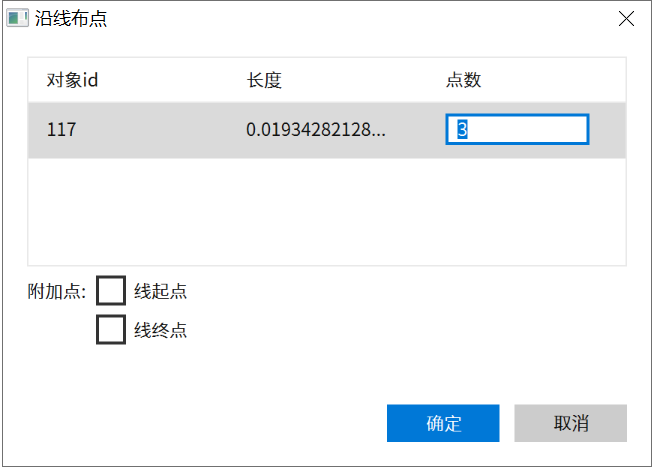
- 【指定距离生成】:选择该方式后,在视图区点选或拉框选择一条或多条线,在弹出的“沿线布点”对狂框中可以输入沿线布点的距离。同时,也可以选择是否附加线起点和线终点。可以选择生成点的方向是否从起点开始。点击"确定"完成指定点数沿线布点。
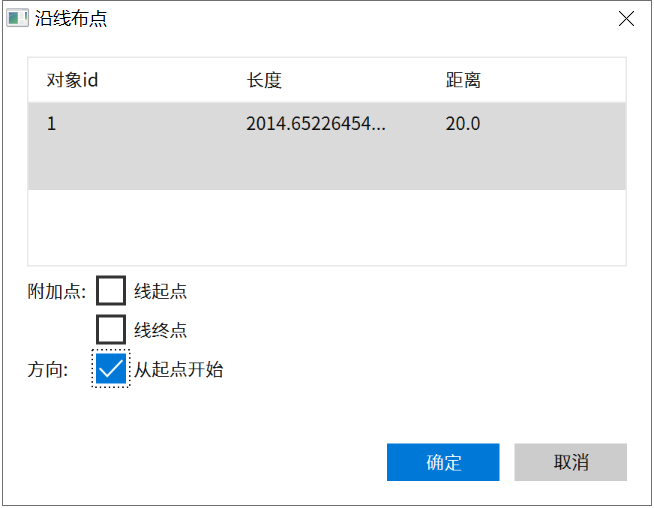
输入线
在工作空间中添加一个线图层(可参见添加图层章节),点击"地图"面板“交互编辑”中的【输入】按钮,在“输入图元”面板中选择线图层,可在该图层下输入线。
系统提供如下输入线方法:
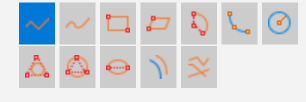
“输入线”包括:“折线”、“光滑曲线”、“矩形线”、“三点弧线”等多种的方式,以下将一一介绍。
折线
 功能说明
功能说明
输入由一系列离散点构成的线。
 操作说明
操作说明
1. 在“输入图元”面板中选择线图层,选择输入“折线”功能。
2. 在视图区单击鼠标左键输入折线起始点,移动光标拉出一条线,左击鼠标确定第二个坐标点,之后每移动到折线节点处便单击一次鼠标左键,系统即输入一条由一系列离散点构成的折线,在折线终点处,点击鼠标右键结束操作。若要继续输入线,将光标移到下一条折线的起始点,按上述步骤同样操作。
3. 绘制折线的右键操作如下图所示:
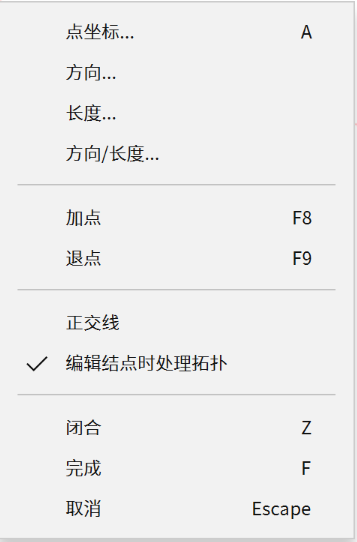
- 【点坐标】:精确输入点坐标;
- 【方向】:指与水平方向的夹角,输入后按下回车便会显示一条与x轴夹角为输入值的射线,此时可点击鼠标左键确定线段长度;
- 【长度】:输入长度后按下回车,便可以显示一条可以转动的固定长度的线段,该长度即输入值大小,此时可点击鼠标确定线段方向;
- 【方向/长度】:输入线的方向和长度,参考以上方向和长度的功能介绍;
- 【加点】:点击后在该线上添加一个新的坐标点;
- 【退点】:点击后改线删除最后绘制的坐标点;
- 【正交线】:输入与当前线段成90度的正交线;
- 【闭合】:点击后折线会闭合形成环线;
- "完成":完成线的绘制;
- 【取消】:取消线的绘制。
光滑曲线
 操作说明
操作说明
输入方式同输入折线,只是以输入的点作为控制点进行了贝塞尔曲线拟合生成相应的曲线。
矩形线
 功能说明
功能说明
输入形状为矩形的封闭线。
 操作说明
操作说明
1. 在视图区点击鼠标左键,确定矩形第一个顶点。
2. 移动鼠标拉出矩形框,点击鼠标左键确定矩形的第二个顶点,同时结束操作。
3. 绘制矩形线时的右键操作如下图所示:
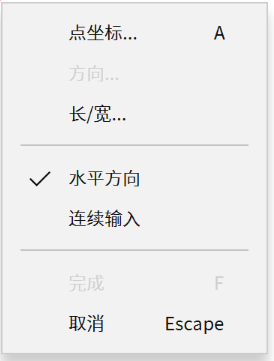
- 【点坐标】:精确输入点坐标;
- 【方向】:(绘制第一个顶点后该功能被激活)输入对应第一个顶点的生成矩形的方向;
- 【长/宽】:(绘制第一个顶点后该功能被激活)以输入矩形长和宽的方式确定矩形;
- 【水平方向】:指定是否限制矩形的方向为水平方向;
- 【连续输入】:选择该功能后输入完成一个矩形线,可以继续进行矩形线的输入;
- "完成":完成矩形线线的绘制;
- 【取消】:(绘制第一个顶点后该功能被激活)取消当前矩形线的绘制。
平行四边形线
 功能说明
功能说明
输入形状为平行四边形的封闭线。
 操作说明
操作说明
1. 在视图区点击鼠标左键,确定平行四边形第一个顶点;
2. 移动鼠标拉出平行四边形的一条边,左击鼠标确定平行四边形第二个顶点;
3. 移动鼠标选择第三个顶点位置,确定后单击结束该线图元的输入操作;
4. 绘制平行四边形线时的右键操作同绘制矩形线,可参考前文矩形线小节。
圆心半径弧线
 功能说明
功能说明
依次确定弧段的中心、弧段的起始点、半径和弧段的终点进行造弧线。
 操作说明
操作说明
1. 在“输入图元”面板中选择线图层,启动“圆心半径弧线”功能;
2. 在地图视图中,点击鼠标左键确定弧段中心点;
3. 移动鼠标选择弧段半径,确定后左击鼠标,该点同样确定了弧段的起始位置;
4. 移动鼠标,选择弧段终点位置,确定后左击鼠标结束操作。
三点弧线
 功能说明
功能说明
依次确定弧段上第一点、第二点、第三点进行造弧线。
 操作说明
操作说明
1. 在“输入图元”面板中选择线图层,启动“三点弧线”功能;
2. 在地图视图中,点击鼠标左键确定弧段上第一个控制点;
3. 移动鼠标选择第二个控制点的位置,点击鼠标左键确定;
4. 此时移动鼠标,系统将动态绘制不同的弧段样式,选择需要的弧段样式后,点击鼠标左键固定第三个控制点结束操作。
圆心半径圆线
 功能说明
功能说明
以给定圆心、半径的方式输入形状为圆形的封闭线。
 操作说明
操作说明
1. 在“输入图元”面板中选择线图层,启动“圆心半径圆线”功能;
2. 在地图视图中,点击鼠标左键,确定圆心位置;
3. 移动鼠标选择圆的半径,确定后点击鼠标左键结束操作。
4. 绘制圆心半径园的右键操作如下图所示:
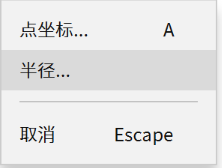
- 【点坐标】: 精确输入点坐标;
- 【半径】:指定半径。
三点内切圆线
 功能说明
功能说明
给定圆的外切三角形的三个顶点,得到该三角形的内切圆。
 操作说明
操作说明
1. 在“输入图元”面板中选择线图层,启动“三点内切圆线”功能;
2. 在地图视图中,点击鼠标左键,确定内切三角形的第一个顶点;
3. 移动鼠标拉出三角形的一条边,左击鼠标确定三角形的第二个顶点;
4. 移动鼠标选择第三个顶点的位置,确定后点击鼠标左键结束操作。
三点外接圆线
 功能说明
功能说明
给定圆的内接三角形的三个顶点,得到该三角形的外接圆。
 操作说明
操作说明
1. 在“输入图元”面板中选择线图层,启动“三点外接圆线”功能;
2. 在地图视图中,点击鼠标左键,确定外接三角形的第一个顶点;
3. 移动鼠标拉出三角形的一条边,左击鼠标确定三角形的第二个顶点;
4. 移动鼠标选择第三个顶点的位置,确定后点击鼠标左键结束操作。
椭圆线
 功能说明
功能说明
输入形状为椭圆形的封闭线。
 操作说明
操作说明
1. 在“输入图元”面板中选择线图层,启动“椭圆线”功能;
2. 在地图视图中,点击鼠标左键,确定椭圆中心点;
3. 移动鼠标拉出椭圆的一条轴,确定后点击鼠标左键,该点只确定轴的方向不确定轴的长度;右键可以指定椭圆的长半轴和短半轴;
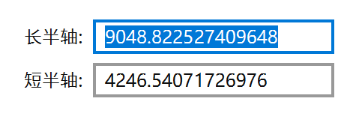
4. 此时移动鼠标,系统将根据前两个控制点动态绘制出不同的椭圆样式,确定样式后点击鼠标左键生成椭圆线。
双线
 功能说明
功能说明
双线功能可以输入一组两条或多条平行的线,输入后实际保存为一条线;有两种造双线方式:双线、平行线。
 操作说明
操作说明
(一)双线
1. 在“输入图元”面板中选择线图层,启动“双线”功能;
2. 右键选择“间距”,在弹出的对话框中输入造双线的两条线的间距,设置完成后按Enter键关闭对话框;便可开始鼠标绘制输入双线,方式同造折线。
(二)平行线
1. 在“输入图元”面板中选择线图层,启动“双线”功能;在地图空白处右键选择“平行线”功能,在弹出的“平行线数”对话框中输入需要绘制平行线的数量;
2. 右键选择“间距”,在弹出的对话框中输入造平行线的每两条线的间距,设置完成后按Enter键关闭对话框;便可开始鼠标绘制输入平行线,方式同造折线。
多线
 功能说明
功能说明
通过多线功能,可以造组合线,即由多条线图元组成一个整体,拥有共同的参数与属性信息。
 操作说明
操作说明
1. 在“输入图元”面板中选择线图层,选择“多线”功能;
2. 在地图视图中,输入起点后,点击鼠标右键,可弹出右键菜单,用户根据需要可进行相关选择(多线的右键操作与折线基本相同):
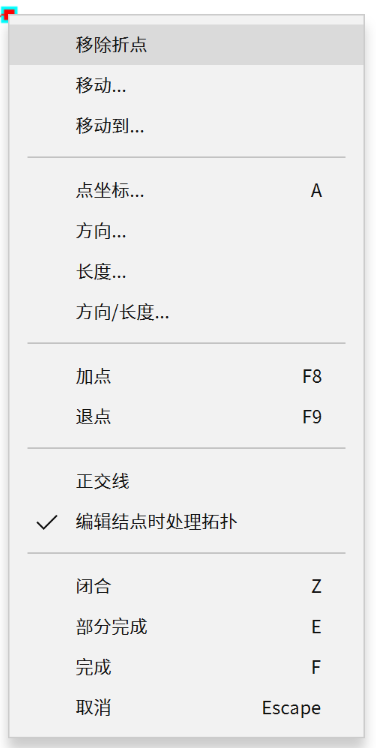
- 【移除折点】:移除当前选中的折点;
- 【移动】:输入X偏移、Y偏移值对当前选中点进行移动;
- 【移动到】:输入X、Y坐标值精确移动当前点;
- 【闭合】:点击后当前线段会闭合形成环线;
- 【部分完成】:指该组线已经完成部分输入,点击“部分完成”,可以接着输入该组线的下一条线段;
- "完成"表示该组线已经输入完毕。
输入区
输入区的操作与输入线的操作基本一致。
在工作空间中添加一个区图层(可参见前文添加图层章节),点击【编辑】面板中的【输入】按钮,在“输入图元”面板中选择区图层,可在该图层下输入区。
系统提供如下输入区方法:

“输入区”包括:“折线区”、“光滑曲线区”、“矩形区”、“三点弧线区”等多种的方式,以下将一一介绍。
折线区
 操作说明
操作说明
1. 在“输入图元”面板中选择区图层,在面板中启动“折线区”功能。
2. 在地图视图中,依次点击鼠标左键,可输入区节点,双击鼠标左键或者右键选择完成,结束该区图元的输入操作。
3. 折线区的右键操作与折线完全一致。
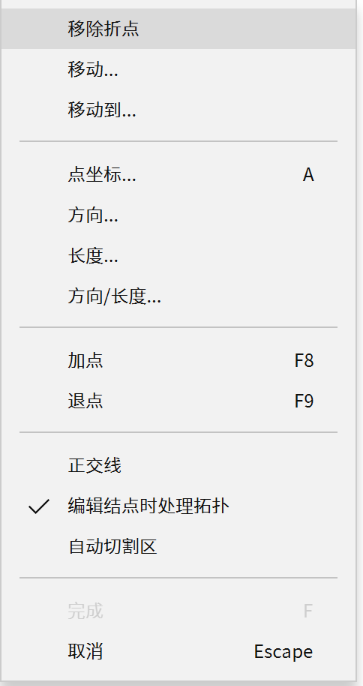
光滑曲线区
输入方式同前文折线区小节,只是以输入的点作为控制点进行了贝塞尔曲线拟合生成相应的曲线区。
矩形区
 操作说明
操作说明
1. 在“输入图元”面板中选择区图层,在面板中启动“矩形区”功能;
2. 在地图视图中,点击鼠标左键后确定矩形第一个顶点;
3. 移动鼠标拉出矩形框,点击鼠标左键确定矩形的第二个顶点,结束该区图元的输入操作;
4. 矩形区的右键操作与矩形线完全一致。
平行四边形区
 操作说明
操作说明
1. 在“输入图元”面板中选择区图层,在面板中启动“平行四边形区”功能;
2. 在地图视图中,点击鼠标左键,确定平行四边形第一个顶点;
3. 移动鼠标拉出平行四边形的一条边,左击鼠标确定平行四边形第二个顶点;
4. 移动鼠标选择第三个顶点位置,确定后单击结束该区图元的输入操作。
圆心半径弧区
 操作说明
操作说明
1. 在“输入图元”面板中选择区图层,在面板中启动“圆心半径弧区”功能;
2. 在地图视图中,点击鼠标左键确定弧段中心点;
3. 移动鼠标选择弧段半径,确定后左击鼠标,该点同样确定了弧段的起始位置;
4. 移动鼠标,选择弧段终点位置,确定后左击鼠标,最后点击鼠标右键结束操作。
三点弧区
 操作说明
操作说明
1. 在“输入图元”面板中选择区图层,在面板中启动“三点弧区”功能;
2. 在地图视图中,点击鼠标左键确定弧段上第一个控制点;
3. 移动鼠标选择第二个控制点的位置,点击鼠标左键确定;
4. 此时移动鼠标,系统将动态绘制不同的弧段样式,选择需要的弧段样式后,点击鼠标左键固定第三个控制点,最后点击鼠标右键结束操作。
圆心半径园区
 操作说明
操作说明
1. 在“输入图元”面板中选择区图层,在面板中启动“圆心半径圆区”功能;
2. 在地图视图中,点击鼠标左键,确定圆心位置;
3. 移动鼠标选择圆的半径,确定后点击鼠标左键结束操作。
三点内切圆区
 操作说明
操作说明
1. 在“输入图元”面板中选择区图层,在面板中启动“三点内切圆区”功能;
2. 在地图视图中,点击鼠标左键,确定内切三角形的第一个顶点;
3. 移动鼠标拉出三角形的一条边,左击鼠标确定三角形的第二个顶点;
4. 移动鼠标选择第三个顶点的位置,确定后点击鼠标左键结束操作。
三点外接圆区
 操作说明
操作说明
1. 在“输入图元”面板中选择区图层,在面板中启动“三点外接圆区”功能;
2. 在地图视图中,点击鼠标左键,确定外接三角形的第一个顶点;
3. 移动鼠标拉出三角形的一条边,左击鼠标确定三角形的第二个顶点;
4. 移动鼠标选择第三个顶点的位置,确定后点击鼠标左键结束操作。
椭圆区
 操作说明
操作说明
1. 在“输入图元”面板中选择区图层,面板中启动“椭圆区”功能;
2. 在地图视图中,点击鼠标左键,确定椭圆中心点;
3. 移动鼠标拉出椭圆的一条轴,确定后点击鼠标左键,该点只确定轴的方向不确定轴的长度;
4. 此时移动鼠标,系统将根据前两个控制点动态绘制出不同的椭圆样式,确定样式后点击鼠标左键生成椭圆区。
输入注记
系统提供如下两种输入注记方法:
- 文本注记:最常用的注记格式,具有通用性。注记内容通常为一些标识信息,比如名称、类型、指定数值等;
- 版面注记:对于一些特殊的制图,会用长段的文字来描述相关信息,这个时候可以用版面注记。版面注记具有长段文字自动换行、支持输入多行内容等特性。
1. 在工作空间中添加注记层;
2. 在“输入图元”面板中选择注记图层,选择文本注记或版面注记,地图视图中交互点击,可在此位置输入注记。
提示:
若注记内容过长,大于默认宽度,系统会自动将注记换行显示。
