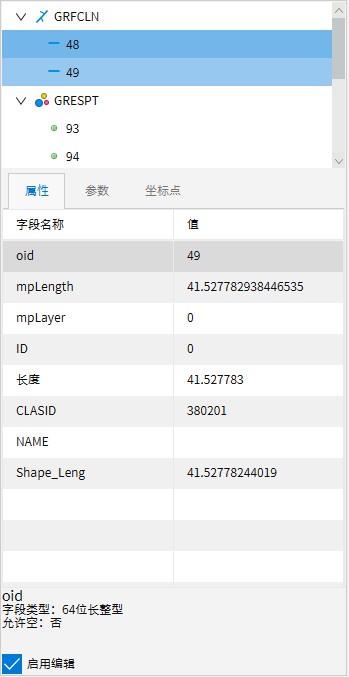通用编辑
点击进入【编辑】面板,地图中所有矢量数据处于可编辑状态,编辑栏中的“通用编辑”功能被激活。“通用编辑”包括移除、移动、复制、变换、编辑折点功能,以下将一一介绍。

移除/移动/复制
一、移除图元
 功能说明
功能说明
移除被选中的图元(不分类型)。
 操作说明
操作说明
1. 移除功能需配合选择工具使用。先使用选择工具选中图元,移除功能被激活,点击编辑工具条上的“移除”命令项,选中的图元被删除。
二、移动图元
 功能说明
功能说明
移动选中的图元到指定位置(不分类型)。
 操作说明
操作说明
1. 点击“移动图元”功能,在数据视图中点选或框选将移动的图元(也可先进行图元选择,然后进行功能选择);
2. 待鼠标变为状态,按下鼠标左键不放,拖动图元到指定位置,松开鼠标左键,图元即被移动;
3. 除了使用鼠标拖动图元移动到指定位置,也可鼠标右键通过输入精确坐标值的方式进行移动图元。
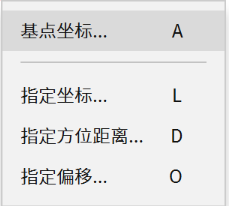
- 【基点坐标】:指定平移的基点坐标后以“指定坐标”或“指定方位距离”的方式进行移动图元;
- 【指定偏移】:指定延X方向、Y方向移动距离的方式进行移动图元。
三、复制图元
 功能说明
功能说明
与“拷贝图元”不同,“复制图元”的功能用于将图元复制到同一个图层中的其它位置上。
 操作说明
操作说明
1. 点击“通用编辑”选择“复制图元”命令项,拉框选择要复制的图元,选中图元开始高亮显示(也可先进行图元选择,然后进行功能选择);
2. 待鼠标变为状态,点击需要移动的图元,移动鼠标将图元复制到指定位置,再次点击鼠标左键即完成复制;可多次复制图元到不同位置上,右键点击“停止”可以停止当前选中图元的复制;
3. 除了上述“移动复制”功能外,点击鼠标右键可以选择不同的复制方式:
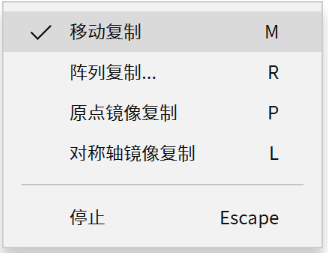
- 【阵列复制】:以多行多列的形式复制图元。选择“阵列复制”方式,弹出如下所示对话框,以选择的图元左下角为基本点,根据对话框中的行、列数及间距复制图元。
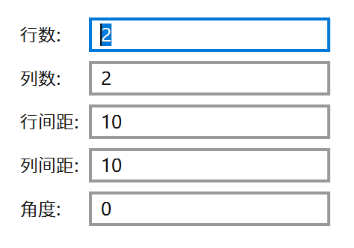
- 【原点镜像复制】:以原点镜像的方式实现图元复制。选择“原点镜像复制”方式,点选或框选要镜像的图元;在视图中点击鼠标左键绘制一点作为原点,以此点作为对称中心系统将自动复制选中的图元至镜像位置。
- 下图为A以绿色点为对称中心,得到镜像B。
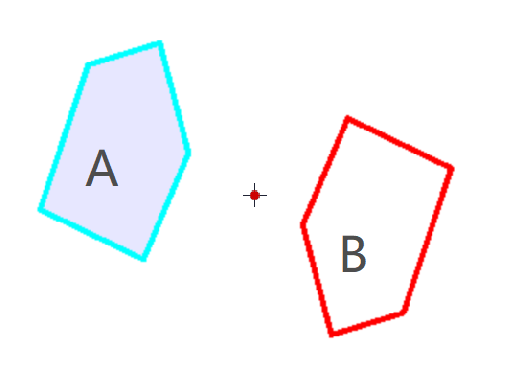
- 【对称轴镜像复制】:以对称轴镜像的方式实现图元复制。选择“对称轴镜像复制”方式,点选或框选要镜像的图元;在视图区中绘制一条直线,以此直线作为对称轴,系统将自动复制所选图元至镜像位置。
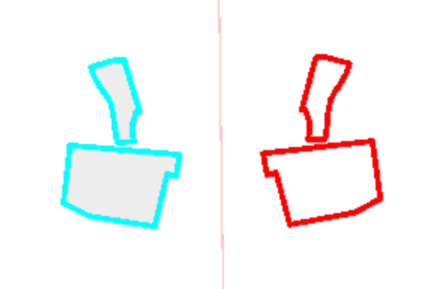
变换
变换功能提供自由缩放、旋转、移动及指定缩放比例变换图元。
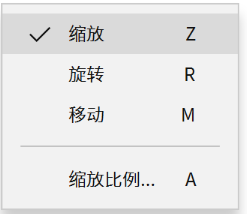
一、缩放图元
 功能说明
功能说明
对选中图元进行自由缩放。
 操作说明
操作说明
1. 在编辑工具条中,点击选择“变换”功能,在数据视图中点选或框选需要的图元(可多选),被选中区图元显示其外包矩形和缩放手柄;
2. 移动鼠标光标到手柄处,待鼠标变为可缩放状后,按下鼠标左键(不松开)并且拖动鼠标开始缩放,松开鼠标则停止缩放;当鼠标在对象外包矩形内的时候,按下鼠标也可以进行缩放;鼠标点击空白处结束操作。
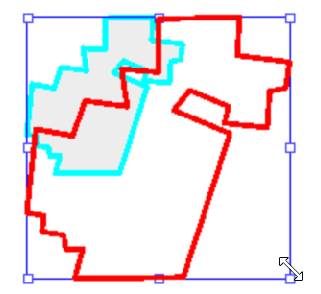
二、旋转图元
 功能说明
功能说明
围绕旋转参考点旋转区。
 操作说明
操作说明
1. 在编辑工具条中,点击选择“变换”功能,右键选择“旋转”,在视图中点选或是拉框选择要旋转的区图元(可以多选),此时光标变为旋转状,且默认所选图元的外包矩形中心为旋转参考点(图中十字标注)。
- 更改旋转参考点:将鼠标移至当前参考点位置,待鼠标变为 状态,按下鼠标左键不放,拖动参考点到目标位置。
2. 确定旋转参考点后,按下鼠标左键(不松开)并拖动鼠标开始旋转。鼠标点击空白处结束操作。
提示:
选中要素后,点击鼠标右键,系统弹出“旋转参数(度)”对话框,选择旋转角度,用户可输入“旋转度数”和“中心点坐标”完成旋转。也可进行水平翻转和垂直翻转。
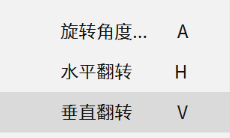
三、移动图元
 功能说明
功能说明
此功能与编辑功能中的“移动”类似,只是在变换工具中,缩放、旋转、移动能够不退出变换功能,三者切换使用。
光滑
光滑是对地图视图中的的线要素或区要素的边界线进行平滑处理,系统提供多种曲线光滑方式。
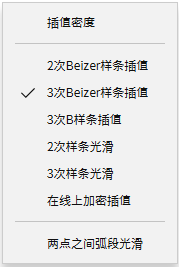
一、插值密度
 功能说明
功能说明
构造曲线的插值的密度。
 操作说明
操作说明
1. 在编辑工具条中,点击选择“光滑”功能,在数据视图中点选或框选需要的图元(可多选),被选中区图元高亮显示;
2. 单击鼠标右键,选择菜单中的“插值密度”,弹出如下图所示的弹框,点击Enter键即可退出弹框。
二、曲线光滑
 功能说明
功能说明
构造曲线的插值的密度。
 操作说明
操作说明
1. 在编辑工具条中,点击选择“光滑”功能,单击鼠标右键弹出菜单,选择一种曲线光滑方式;
2. 在数据视图中点选或框选需要的图元(可多选),被选中区图元按照指定的光滑方式执行光滑操作。
以下对系统提供的6种曲线光滑方式进行说明。
1、2次Beizer样条插值
采用贝赛尔曲线进行插值,每个小区间的曲线是一个二次方程,二次样条方程满足一定条件。点击该项光滑方式,即使用2次Beizer样条插值算法对离散点进行拟合,以达到曲线光滑的目的。
2、3次Beizer样条插值
采用贝赛尔曲线进行插值,每个小区间的曲线是一个三次方程,三次样条方程满足一定条件。点击该项光滑方式,即使用3次Beizer样条插值算法对离散点进行拟合,以达到曲线光滑的目的。
3、3次B样条插值
B样条曲线从Bezier曲线演变而来,通过给定的型值点反求出控制点,从而拟合曲线,可以通过更改控制点改变曲线形状。点击该项光滑方式,即使用3次B样条插值算法对离散点进行拟合,以达到曲线光滑的目的。
4、2次样条光滑
2次样条光滑,用插值方法生成通过给定离散型值点的二次样条曲线。点击该项光滑方式,将利用2次样条光滑模型实现曲线光滑。
5、3次样条光滑
3次样条光滑,用插值方法生成通过给定离散型值点的三次样条曲线。点击该项光滑方式,将利用3次样条光滑模型实现曲线光滑。
6、在线上加密插值
已知两个点的坐标,这个两个点可以连成一条直线,目前在这条直线上按照固定距离进行插值,即增加更多点在这条直线上。点击该项光滑方式,将使用线上插值加密算法实现曲线光滑。
三、两点之间弧段光滑
 功能说明
功能说明
仅选择线上两点间的弧段进行光滑。
 操作说明
操作说明
1. 在编辑工具条中,点击选择“光滑”功能,单击鼠标右键弹出菜单,选择“两点之间弧段光滑”;
2. 在线要素上先后点击选择两个点,两点之间的弧段将执行光滑操作。
抽稀
 功能说明
功能说明
抽稀是对地图视图中的的线要素或区要素的边界线进行抽稀处理,根据设置的抽稀参数去除线上坐标点以达到减少线上点的目的。
 操作说明
操作说明
1. 在工作空间勾选待操作的线图层或区图层;
2. 在编辑工具条中,点击选择“抽稀”功能,单击鼠标右键弹出菜单,选择“抽稀半径”,弹出“抽稀半径”弹框,输入抽稀值后单击Enter键,然后在视图区中点选或框选需要抽稀的线(可同时选择多条),系统自动完成抽稀,本操作可执行多次。
- 【抽稀半径】:半径值输入越大,线抽稀的越厉害,即线上点删除的越多。
提示:
1、不能对只有两个端点的线进行抽稀操作;
2、当抽稀半径大于线节点的最小距离时,不会进行抽稀操作。
编辑折点
 功能说明
功能说明
对线或区边界上的折点进行编辑,包括加点、删点、移点等功能。
 操作说明
操作说明
1. 先使用选择工具选中图元,编辑折点功能被激活,点击编辑工具条上的“编辑折点”命令项,选中的图元显示出所有节点;
2. 待鼠标变为状态选中某个折点,鼠标左键按住不放拖动可以移动该点。右键在弹出的菜单中旋转需要进行的操作。
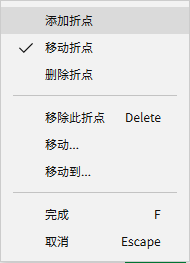
- 【移除折点】:移除当前选中折点;
- 【移动】:鼠标左键按住不放拖动可以移动选中的折点;
- 【移动到】:移动选中的点到精确坐标;
- 【点坐标】:精确输入点坐标的方式添加点;
- 【方向】:指与水平方向的夹角,输入后按下回车便会显示一条与x轴夹角为输入值的射线,此时可点击鼠标左键确定在这条射线上添加点;
- 【长度】:输入长度后按下回车,便可以显示一条以当前点为圆心可以转动的固定长度的线段,该长度即输入值大小,此时可点击鼠标添加点;
- 【方向/长度】:输入方向和距离选中点长度的方式添加点;
- 【加点】:点击后在选中点后上添加一个新的坐标点;
- 【退点】:点击后删除当前选中的坐标点坐标点;
- 【正交线】:输入与当前线段成90度的正交线上的点;
- 【闭合】:点击后折线会闭合形成环线;
- "完成":完成编辑折点;
- 【取消】:取消编辑折点。
参数/属性
修改参数
 功能说明
功能说明
修改图元的参数信息(不分类型)。
点图层:修改点图层中点图元的显示参数,包括符号类型、颜色、高宽、角度等。
线图层:修改线图层中线图元的显示参数,包括符号类型、颜色、线宽等。
区图层:修改区图层中区图元的显示参数,包括填充模式、填充色、图案等。
 操作说明
操作说明
1. 点击“要素属性”按钮,弹出“图元属性”对话框,然后在视图区中点选或框选图元,对话框中将显示被选图元的信息;
2. 点击“参数”选项卡,对话框中将显示图元参数信息;
3. 用户也可先使用“选择”工具选中图元,然后使用“要素属性”功能并进入“参数”选项卡,对话框中将显示图元参数信息;
4. 勾选对话框下方的“启用编辑”按钮,即可对选择的图元进行参数修改。
系统支持跨多个图层选择图元进行参数的修改:
(一)修改单个图元
在“要素属性”对话框上方显示了当前图元的ID号及参数信息,用户可在下方“图元参数”选项卡中修改相关参数。
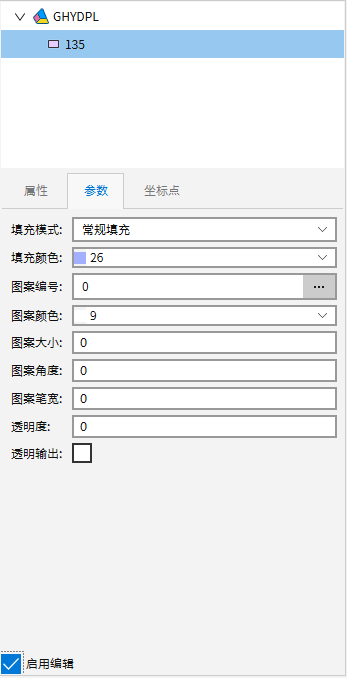
(二)修改多个图层的图元
修改参数对话框上方会显示所有选中线图元图层及图元的ID,鼠标定位到图层上,下方图元参数中可统改当前图层所有选中图元的参数。若用户需要查看或修改选中的某个图元的参数,可在上方窗口单击该图元ID,便可在下方窗口查看或修改该图元参数信息,修改完成后点击“应用”完成图元参数的修改。
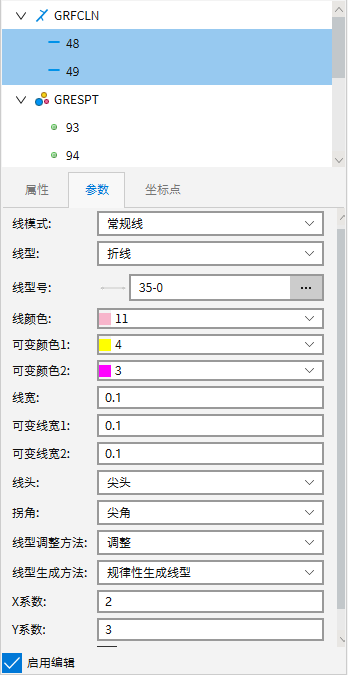
以下将对图元参数对话框中点、线、区图元的图元参数进行说明。
点图元参数
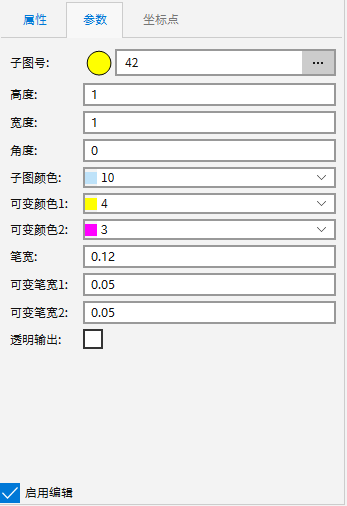
 参数说明
参数说明
- 【高度/宽度】:点符号的高度和宽度,单位为图面单位。若视图区中符号大小并非该参数值,可检查该图层属性中相关参数是否设置正确,例如“显示比率”、“固定符号绘制最小显示比率”、“符号随图缩放”;
- 【角度】:子图的角度,若设置值为30°,则将子图逆时针旋转30°;
- 【子图颜色\可变颜色】:用户可在此设置颜色参数,改变符号中图元的子图颜色,子图的具体显示颜色请参考“符号库管理”;
- 【笔宽\可变笔宽】:用户可在此设置笔宽参数,改变符号中图元的笔宽,子图的具体显示笔宽请参考“符号库管理”。
- 【透明输出】:若符号制作时包含白色的填充区子图,【透明输出】值为“是”,白色填充区会透明显示;反之会有白色的填充区。
线图元参数
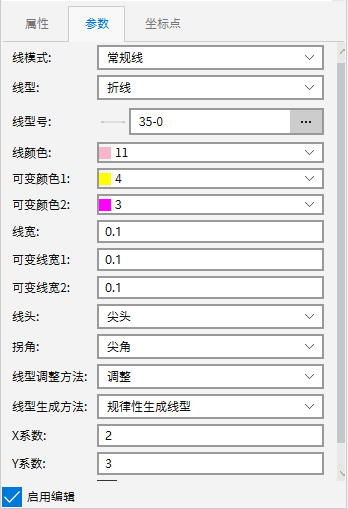
 参数说明
参数说明
- 【线颜色/可变颜色】:线的显示颜色;
- 【线宽/可变线宽】:绘制线符号时偏离线要素几何的距离;
- 【X/Y系数】:MapGIS 10的符号是绘制在1*1的格子中,线比例系数即符号在x、y两个方向的伸缩比例。线比例系数通过改变线符号组成部分的区块、间隔、符号长度最终影响线符号的显示。需要特别说明的是,线符号的线宽不会被线比例系数影响。
区图元参数
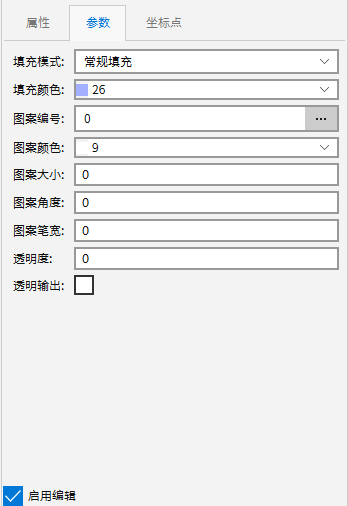
 参数说明
参数说明
- 【填充模式】:目前只提供常规填充模式;
- 【填充颜色】:区填充色;
- 【图案高度/图案宽度/图案角度/图案颜色/图案笔宽】:区内不仅可以填充颜色,还可以填充图案,通过这几项参数的设置,可调整区内图案的样式。
修改属性
 功能说明
功能说明
修改图元属性信息(不分类型)。
 操作说明
操作说明
1. 在工作空间添加待操作的图层,点击“编辑”选择“要素属性”按钮,弹出“要素属性”对话框,然后在视图中点选或框选图元,弹出相应的属性修改对话框;也可先使用选择工具选中图元,然后使用“要素属性”功能对选择的图元进行属性修改。在“图元属性”对话框下方选择“属性”选项卡进行图元属性值的修改。
系统支持跨多个图层选择图元进行属性的修改:
(一)修改单个图元属性
在“要素属性”对话框上方显示了当前图元的ID号及参数信息,用户可在下方“要素属性”窗口中,勾选“启用编辑”,双击属性名称后的属性值修改该图元的属性。
(二)修改多个图层的图元属性
若选择了多个图层的图元,修改参数对话框上方会显示所有选中线图元图层及图元的ID,鼠标定位到图层上,在下方“图层属性”中可统改当前图层所有选中图元的属性。若用户需要查看或修改选中的某个图元的属性,可在上方窗口单击该图元ID,便可在下方窗口查看或修改该图元的属性信息。