# 常用工具
#  相关主题
相关主题
# 状态栏
#  功能说明
功能说明
记录二三维视图鼠标状态信息。
#  操作说明
操作说明
1. 登录全空间一张图门户,切换到二维地图视图,状态栏显示在底部,记录鼠标在地图视图中移动经纬度信息和当前地图级别。
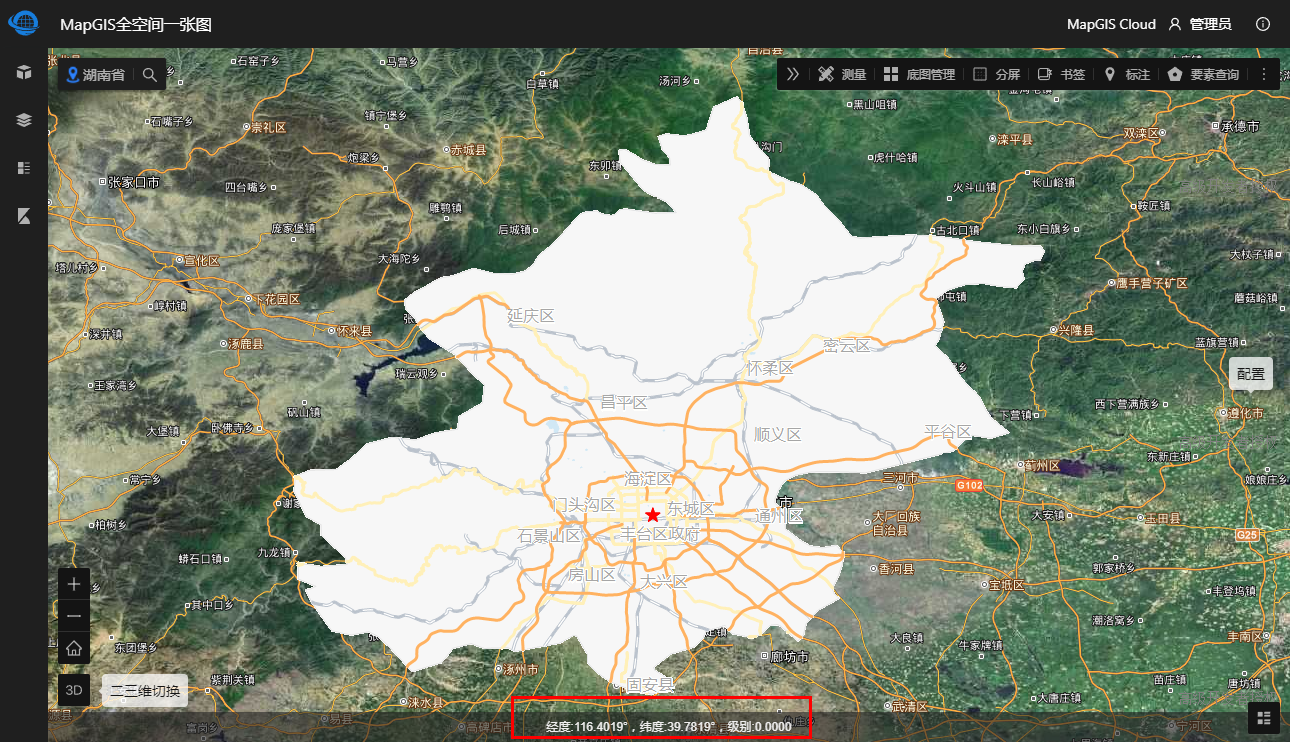
2. 当切换到三维场景后,状态栏显示在场景下侧,三维场景浏览时的经纬度、海拔高度、相机视角高度等信息。
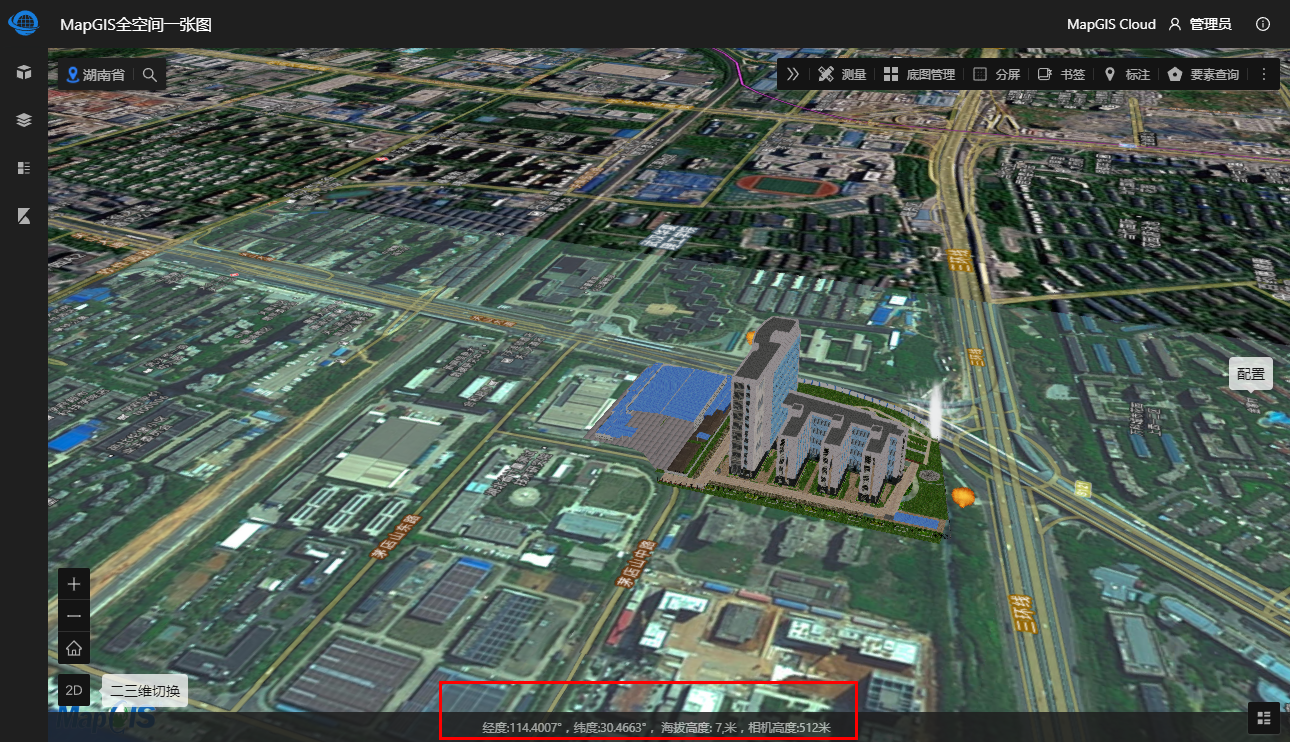
# 平移和旋转
#  功能说明
功能说明
实现二维地图、三维场景中的平移、旋转效果。
#  操作说明
操作说明
1. 在二维/三维地图视窗下,通过鼠标左键拖拽,可实现地图/场景平移效果;
2. 在二维/三维地图视窗下,通过鼠标右键拖拽,可实现地图/场景旋转效果。
# 重置
#  功能说明
功能说明
实现二维地图、三维场景快速重置复位效果。
#  操作说明
操作说明
1. 在二维视图下点击“重置”按钮,可实现地图快速复位;
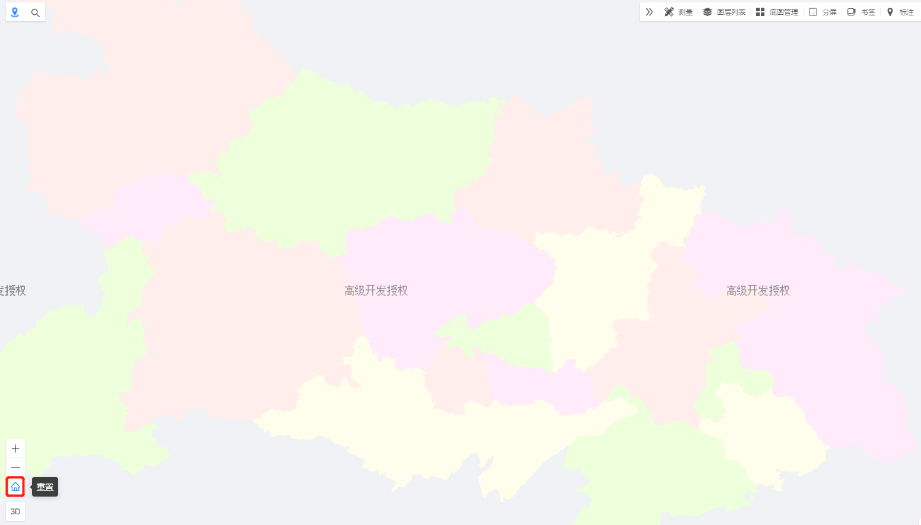
2. 在三维场景下点击“重置”按钮,可实现场景快速复位。

# 视图缩放
#  功能说明
功能说明
通过鼠标点击一系列操作按钮,实现二维地图、三维场景视图的缩放效果。也可通过鼠标滚动实现二三维视图的缩放操作。
#  操作说明
操作说明
1. 点击二维地图视窗左下角的“+”按钮;或使用鼠标左键双击;或使用鼠标滚轮;均可以实现二维地图放大效果;点击三维地图视窗左下角的“+”按钮;或使用鼠标滚轮,均可以实现三维地图放大效果。
2. 点击二维/三维地图视窗左下角的“-”按钮;或使用鼠标滚轮;均可以实现二维/三维地图缩小效果。
# 二三维切换
#  功能说明
功能说明
实现二维地图、三维场景的互相切换。
#  操作说明
操作说明
1. 在二维地图视图下,点击“3D”按钮,可切换至三维场景视图;

2. 在三维场景视图下,点击“2D”按钮,可切换至二维地图视图。
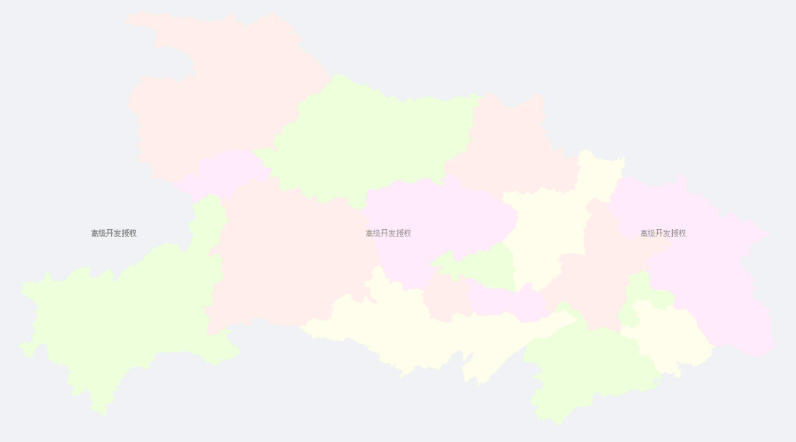
# 场景模式切换
#  功能说明
功能说明
3D模式下新增场景模式切换微件,控制2D、2.5D、3D视图切换
#  操作说明
操作说明
1. 登录一张图前台,切换到3D模式下,页面左下角出现场景模式切换微件(2D模式下无此微件)
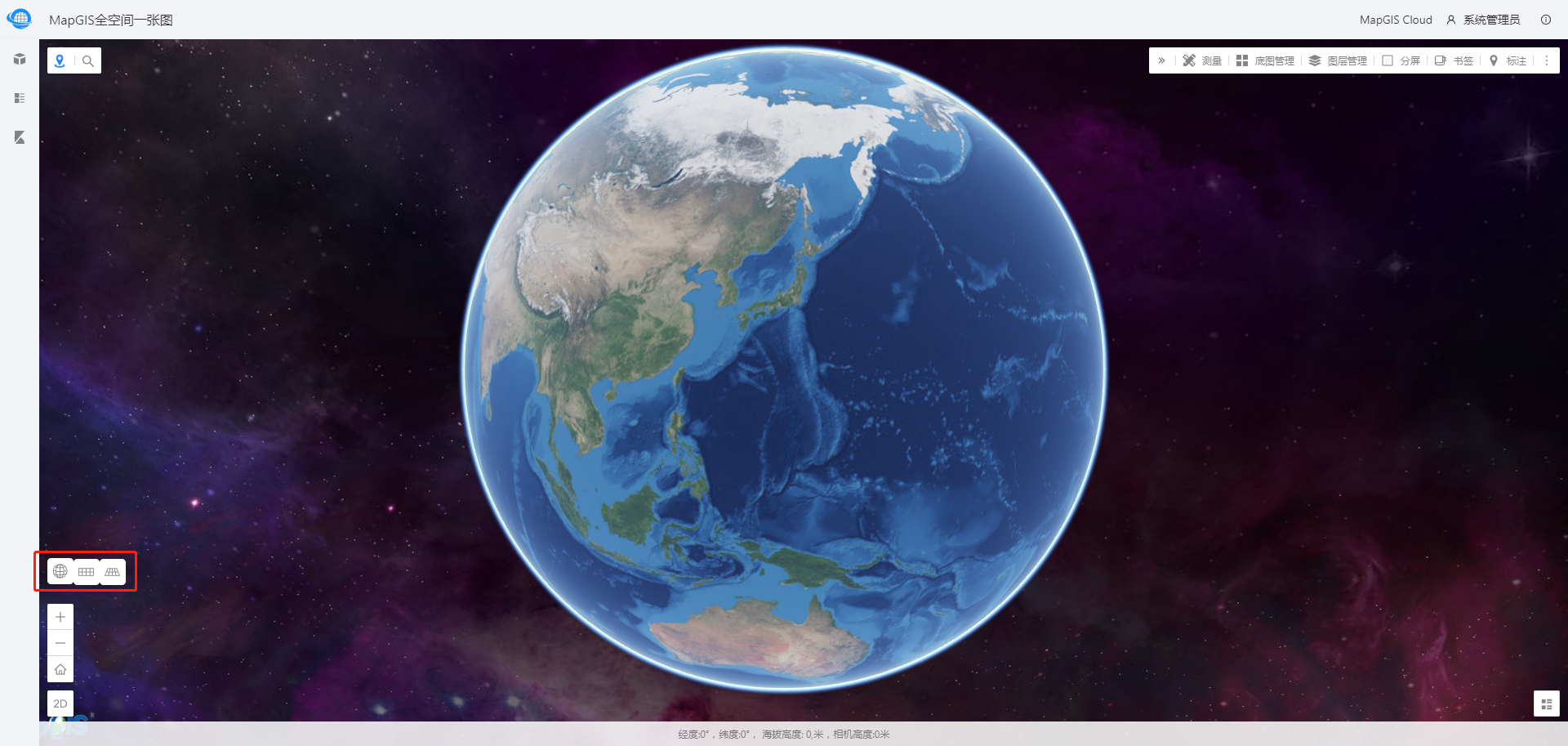
2. 点击不同场景模式即可进行切换
3D:
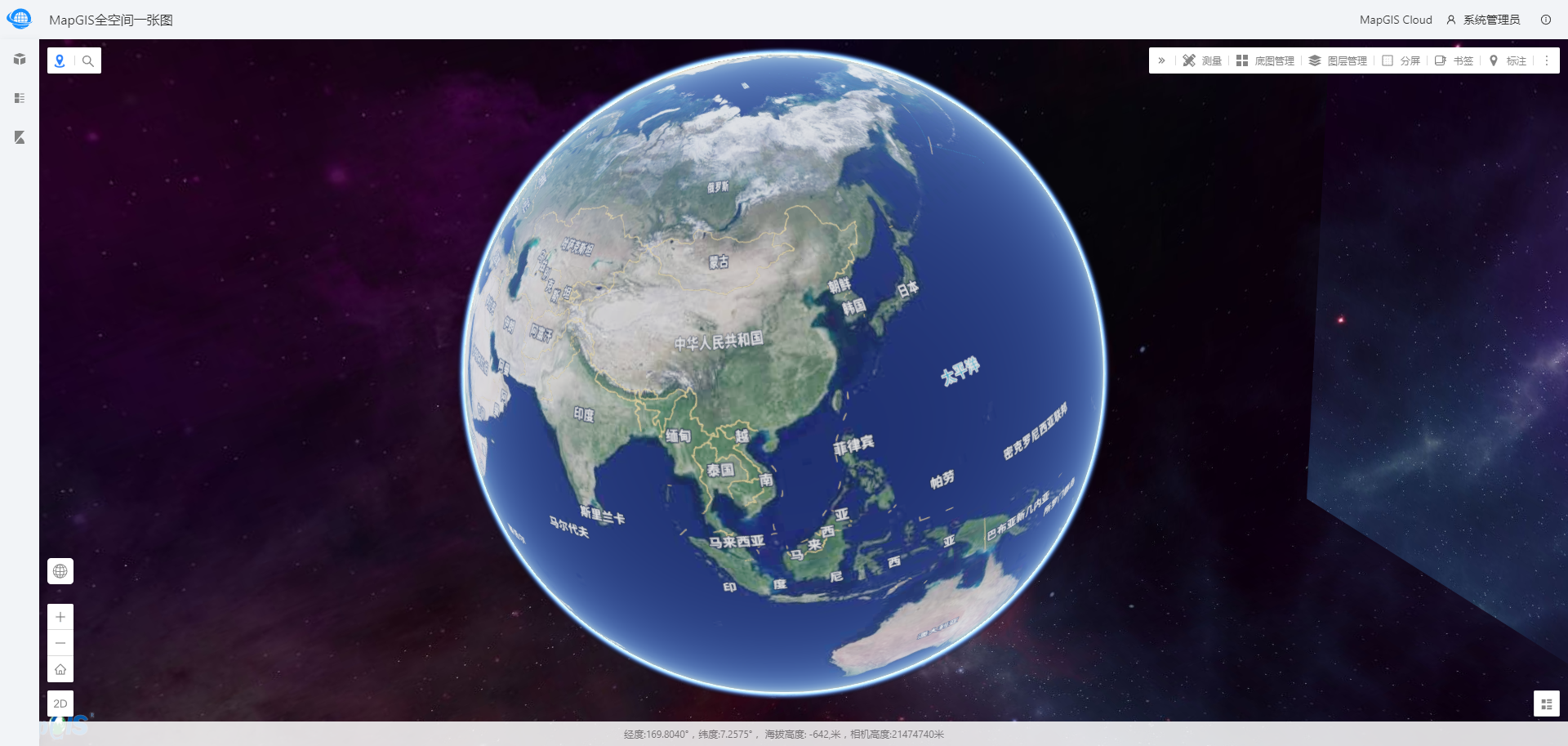
2D:
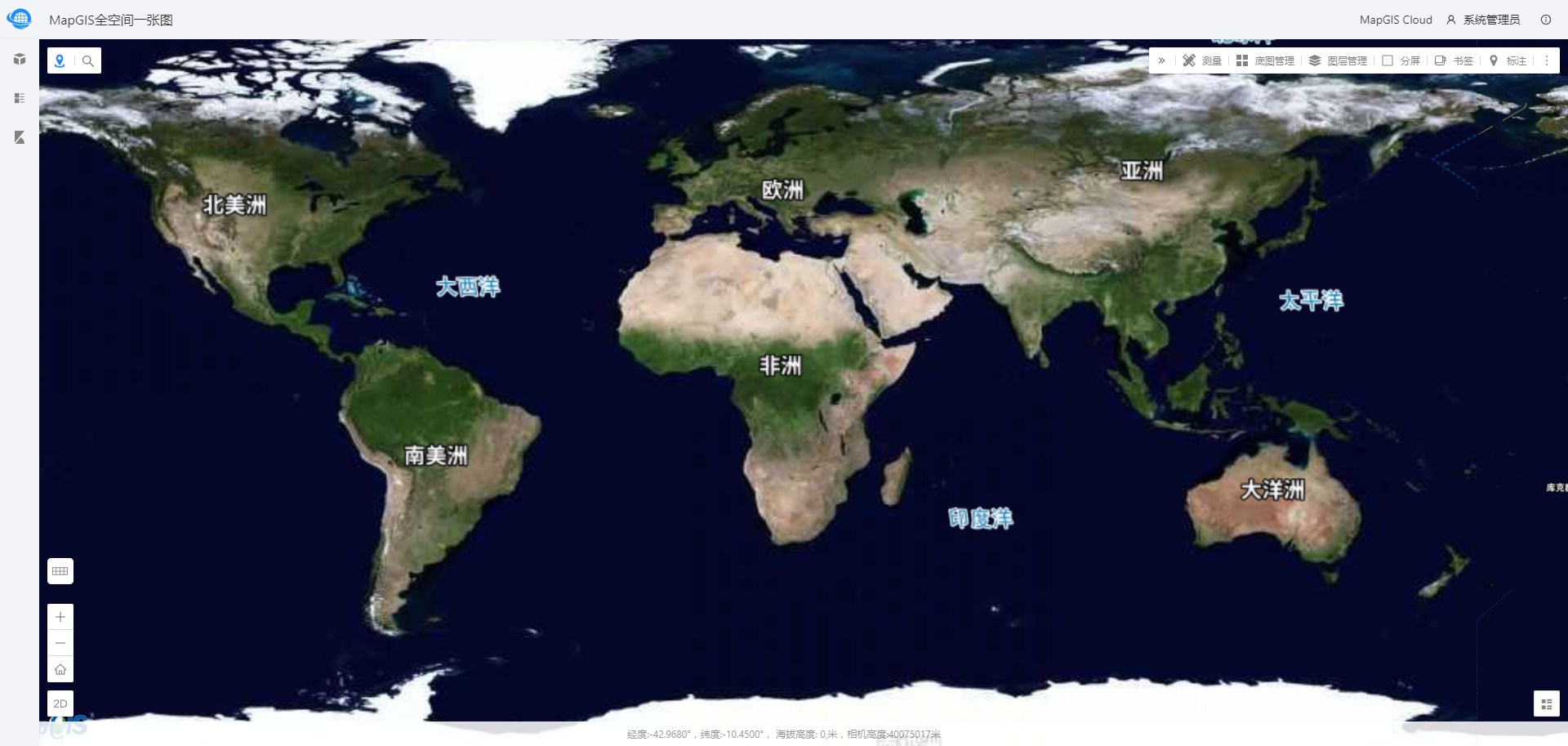
2.5D:
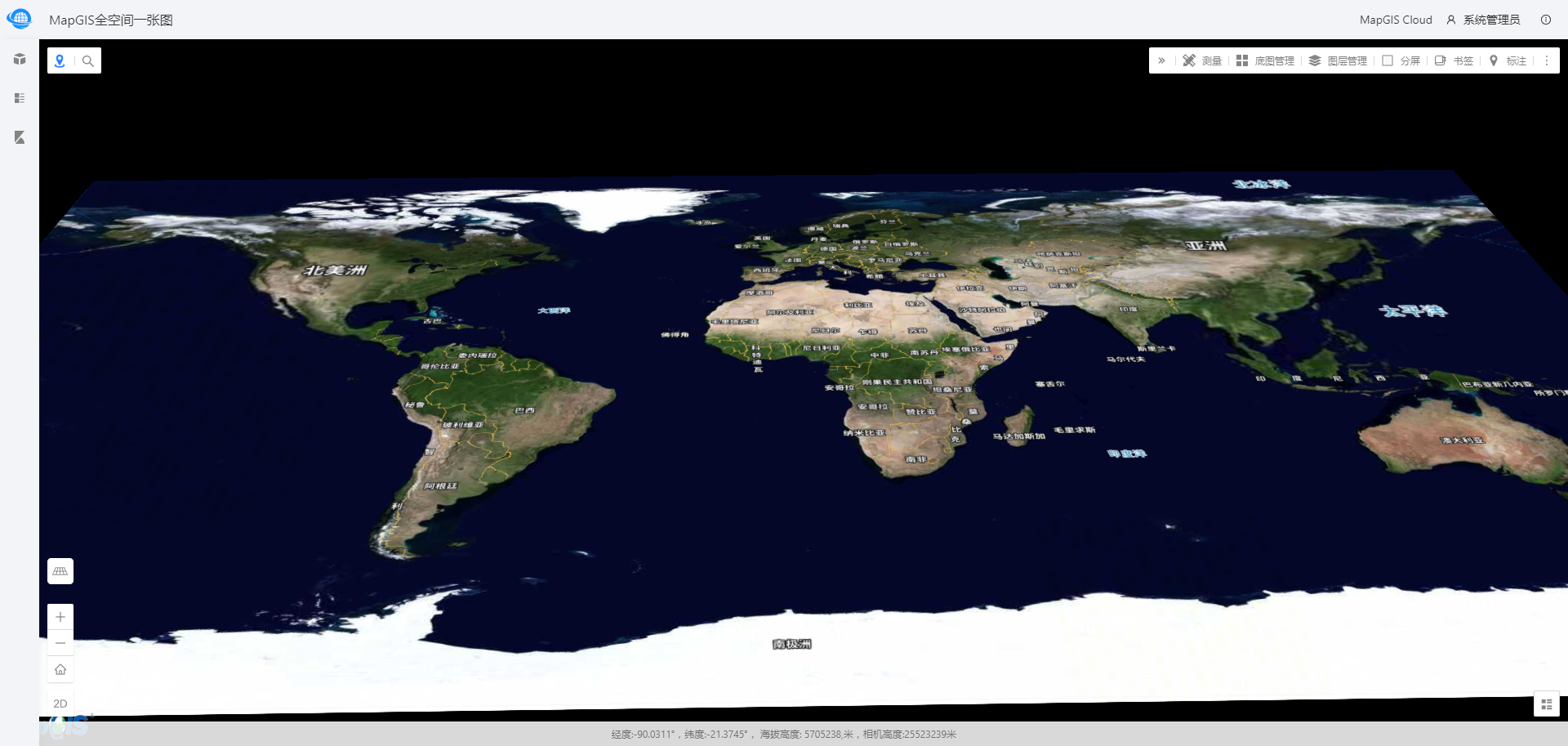
提示:
初次使用场景模式切换微件,需要在后台【应用搭建】-【微件配置】添加此微件保存,前台才可使用。
# 测量
# 微件配置
#  功能说明
功能说明
测量微件配置可以对该功能微件进行鼠标形态设置,可以对测量计算方式进行设置。
#  操作说明
操作说明
1. 进入全空间一张图后台管理平台,点击【应用搭建】-【微件管理】-【工具条】;
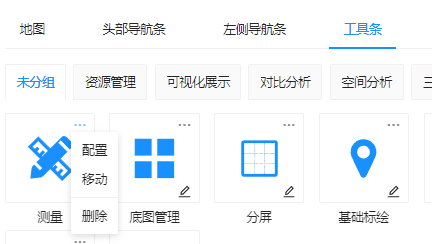
【移动】:可以将测量微件移动到指定的分类分组。
【删除】:可以删除测量微件,在添加微件时可重新加入。
【配置】:可以对测量功能进行配置:
- 【鼠标样式设置】:选择“手型”,前台使用测量功能绘制测量范围时鼠标为手型;选择“箭头”,前台使用测量功能绘制测量范围时鼠标为箭头型。
- 【测量结果计算方式设置】:选择“按照地理坐标系计算”,前台使用测量功能可测量出椭球实地长度/周长/面积;选择“按照投影坐标系(墨卡托)计算”,前台使用测量功能可测量出投影平面长度/周长/面积;选择“两种方式都使用,前台使用测量功能可同时测量出椭球实地长度/周长/面积和投影平面长度/周长/面积。
# 门户展示
#  功能说明
功能说明
测量工具支持二三维场景下的长度、面积测量,以及三维场景下的平面、实地、贴地、三角测量等量算类型。
#  操作说明
操作说明
(一)二维测量
1. 点击【测量】按钮,选择量测方式:长度或面积;
2. 在地图上左键点击,绘制量测的距离和区域,双击结束;
3. 查看量测结果。
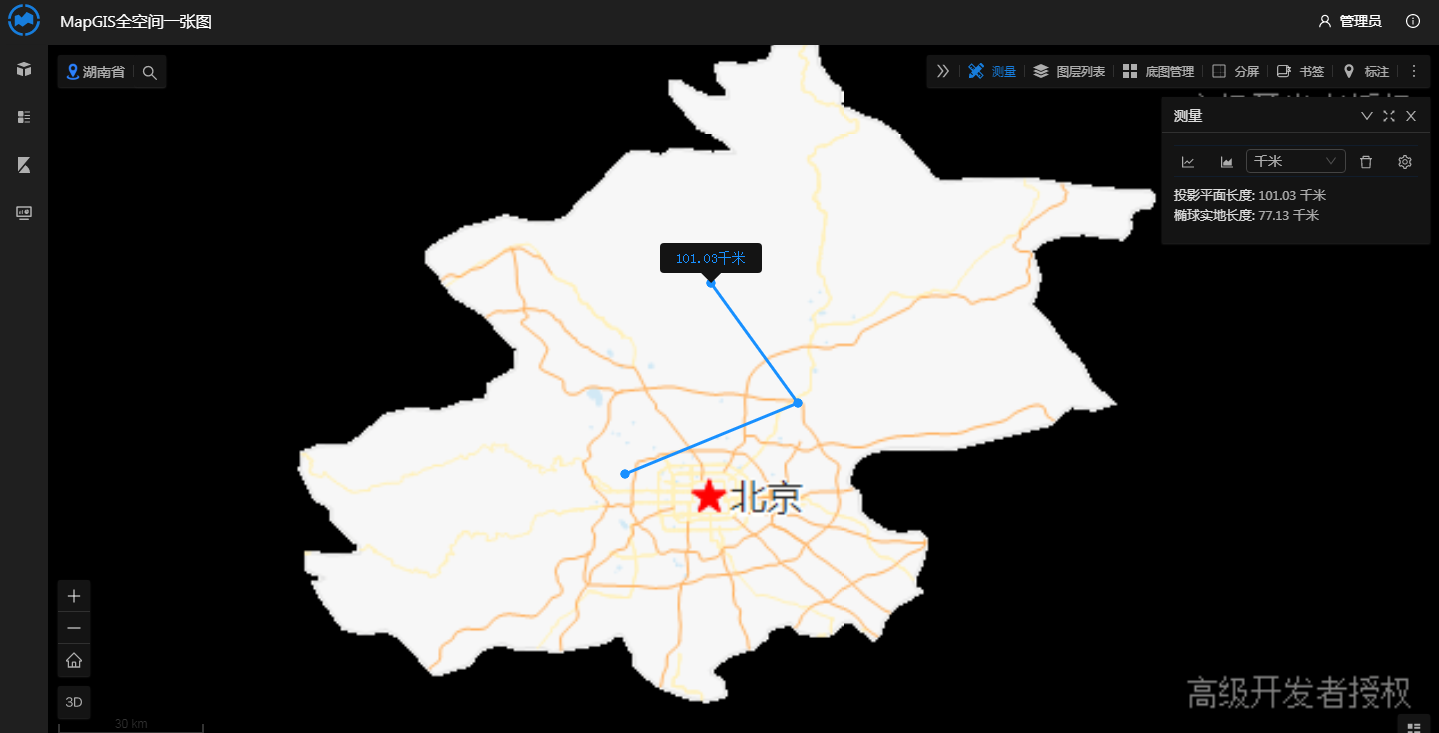
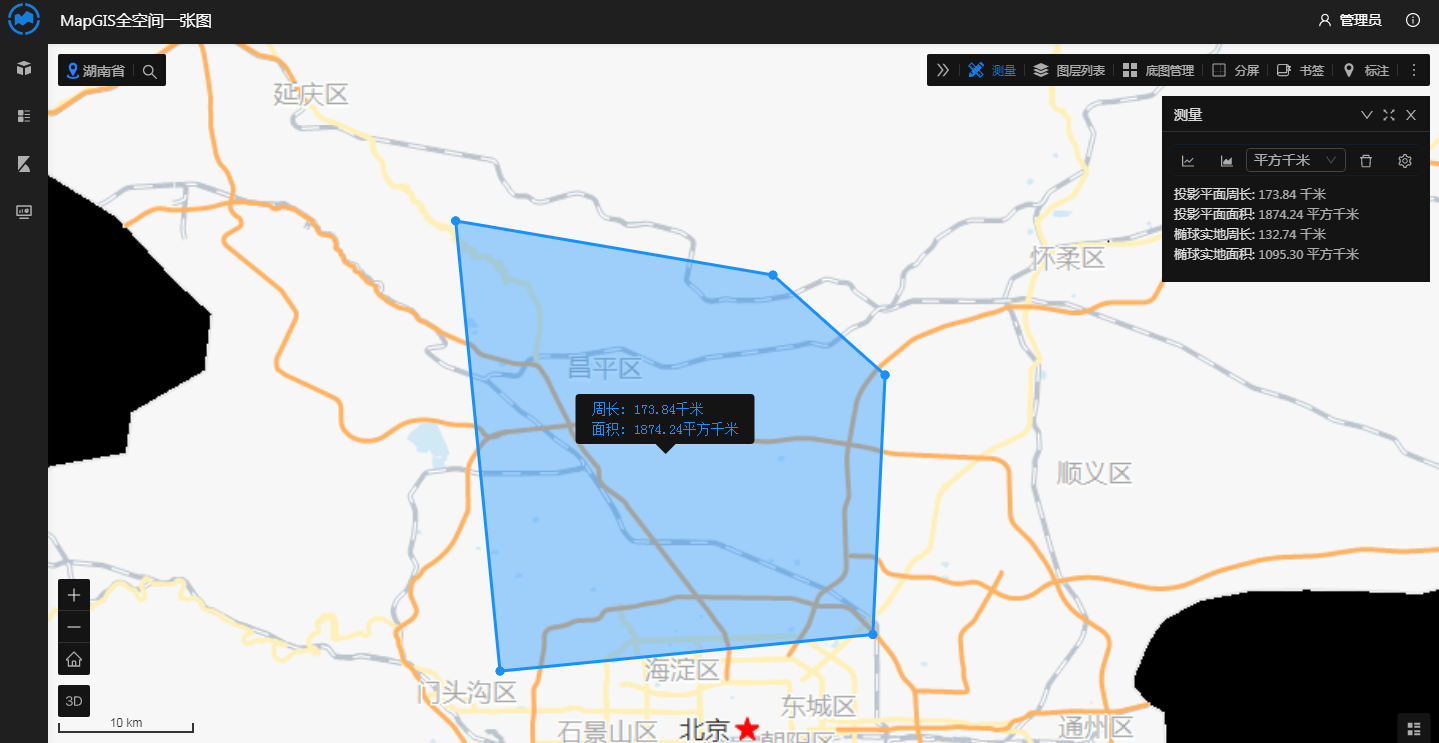
清除:清除测量的结果。
设置:设置量测参数的显示效果。包括字体名称、字体颜色、字体大小、线样式、线颜色、线宽度和填充颜色。
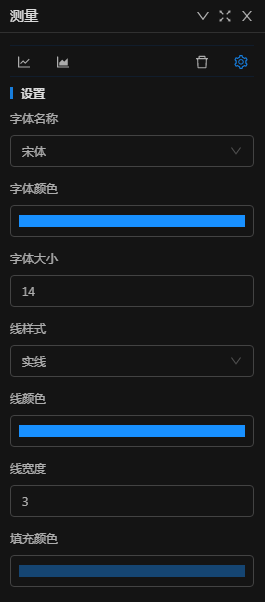
(二)三维测量
1. 点击左下角”
”按钮,切换到三维场景;
2. 点击工具条上的【测量】按钮,选择量测方式:
空间距离:鼠标绘制折线的距离。
空间面积:鼠标绘制多边形,以测量该多边形的面积。
贴地距离:基地形数据,测量依附地形绘制的线的距离。为保证测量的准确性,测量前请先添加地形到三维场景中。
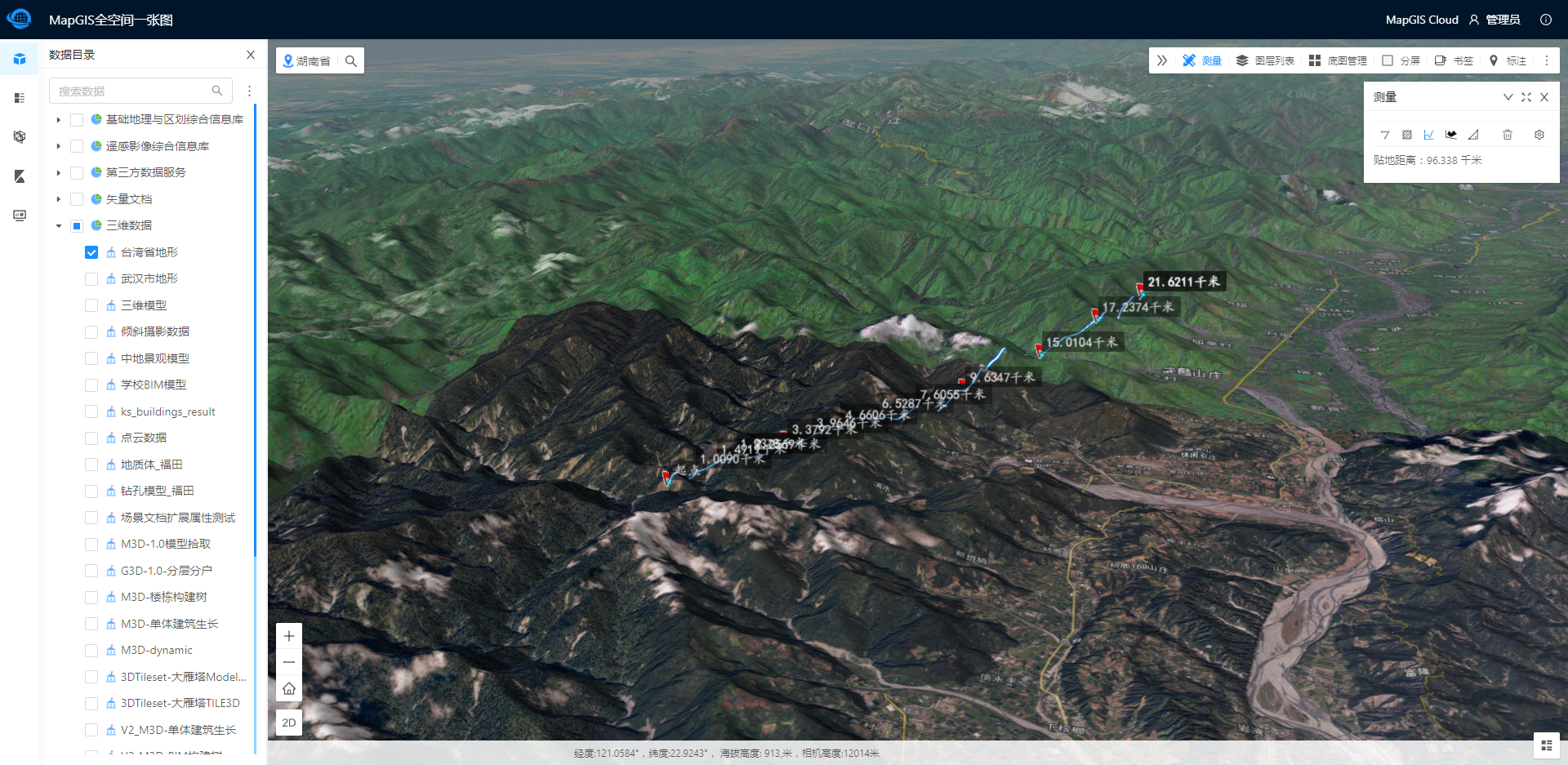
贴地面积:基地形数据,测量依附地形绘制的多边形的面积。为保证测量的准确性,测量前请先添加地形到三维场景中。
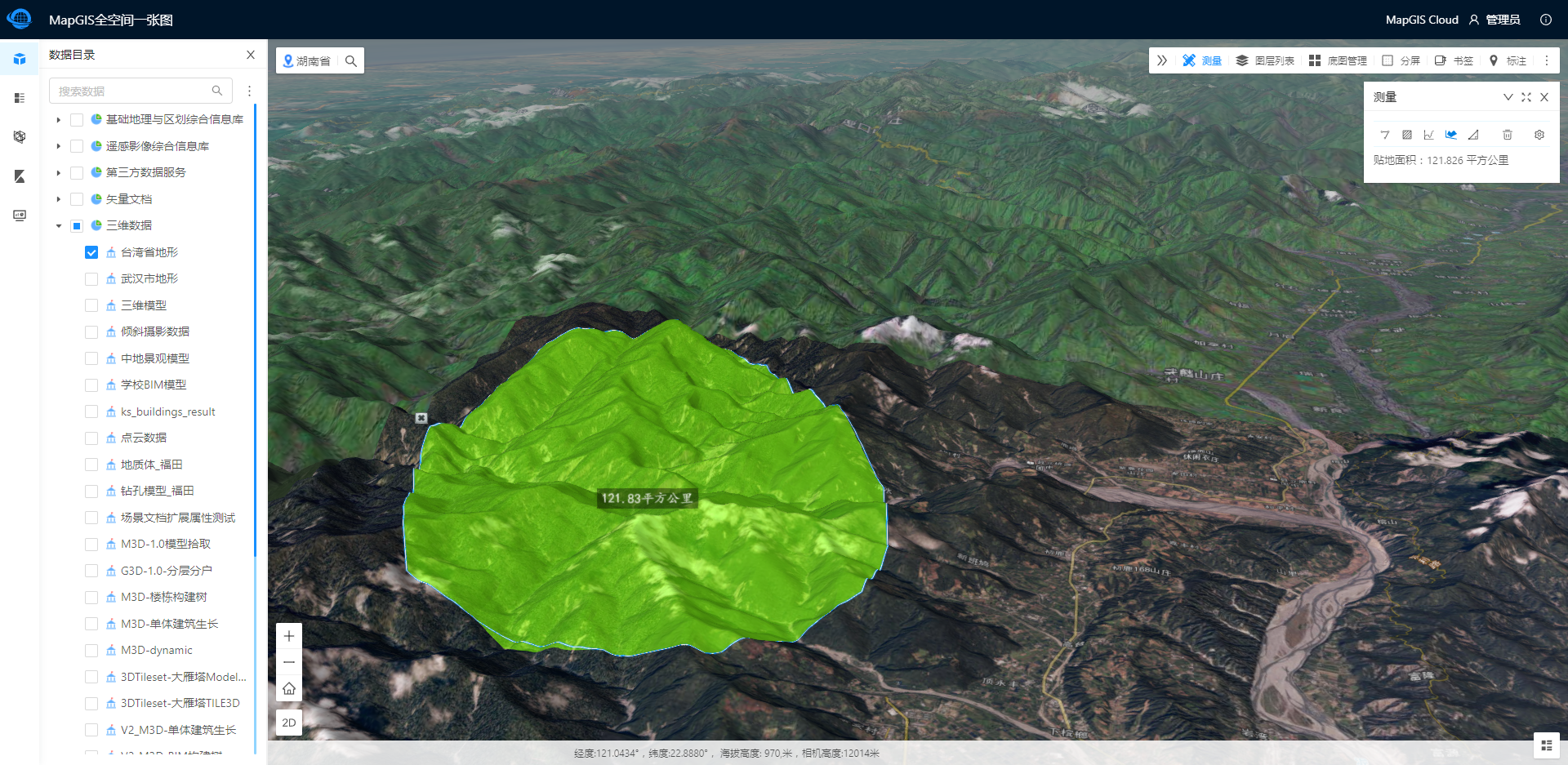
三角测量:三角测量在三角学与几何学上是一借由测量目标点与固定基准线的已知端点的角度,测量目标距离的方法。
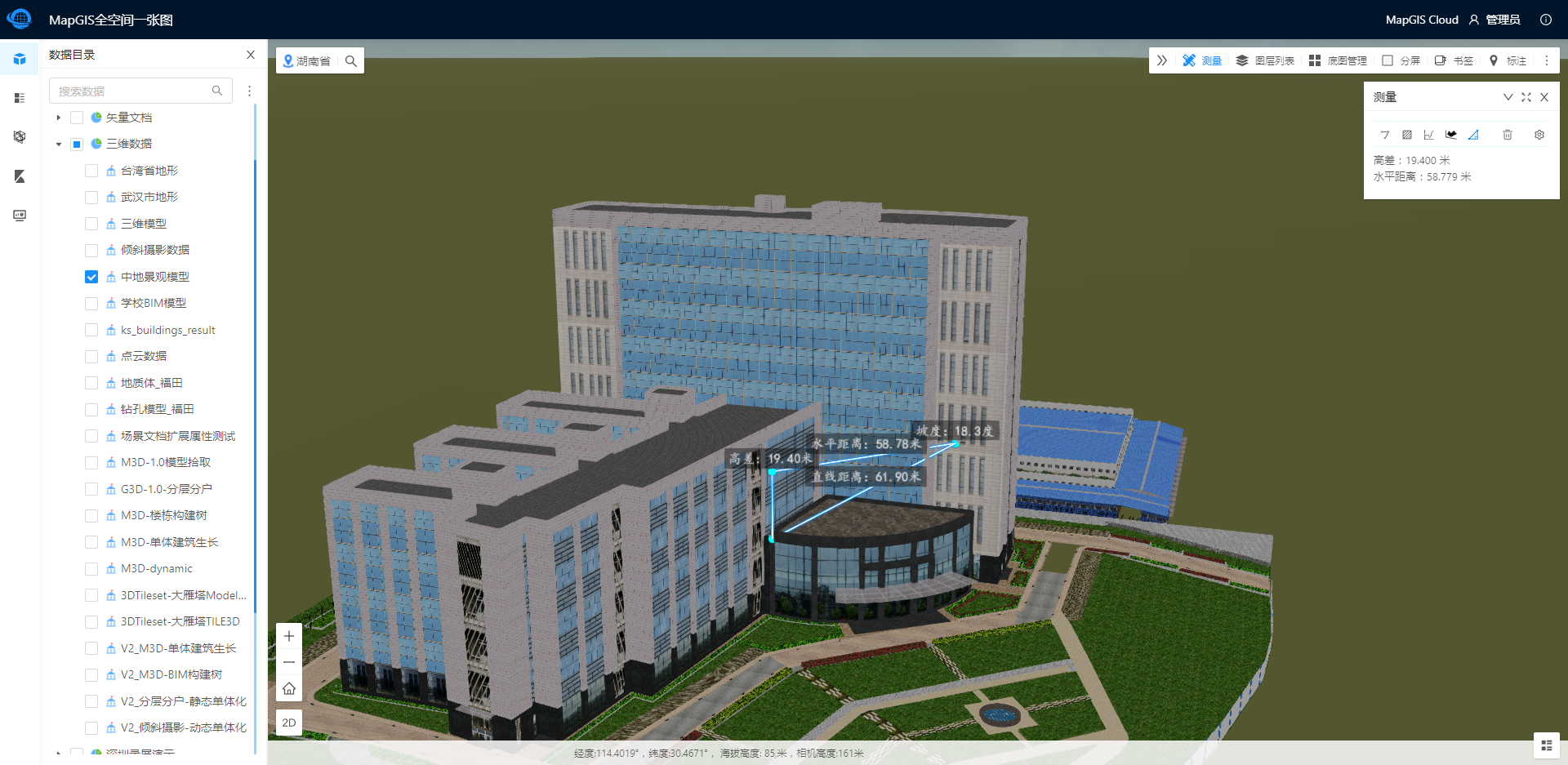
3. 在地图上左键点击,绘制量测的距离和区域,右键结束;
4. 查看量测结果。
# 截图
#  功能说明
功能说明
实现二维地图、三维场景视图保存为图片。
#  操作说明
操作说明
1. 点击【截图】按钮,输入图片名称、选择保存图片的格式,包括tiff、pdf、bmp、png、gif、jpg、ico类型;
2. 调整地图视角,点击“”按钮,保存截图。
