# 三维分析
# 可视域分析
#  功能说明
功能说明
该功能可判断场景中以某一视点为起点,向某任意方向的一定空间范围内的可见与不可见情况。在可视域范围内,可见区域的数据将以绿色显示。
#  操作说明
操作说明
1. 登录全空间一张图门户,在右上角工具条,点击更多按钮,在更多面板中找到并启动【可视域分析】功能,弹出如下所示设置界面:

2. 可设置如下参数:
【视角】:观察点到目标点的方向沿着XY轴和Z轴分别平移的角度,这个角度决定了可视域水平方向和竖直方向上的距离;
【朝向】:观察点到目标点的方向沿着X轴和Y轴旋转的角度;
【观察点坐标】:观察点XYZ坐标值,即可视域范围的起点,用户可在视图中交互选择;
【目标点坐标】:目标点XYZ坐标值,即可视域范围的终点,用户可在视图中交互选择;
【附加高度】:在交互选择目标点的的高度基础上,再附加的高度;
【可视距离】:可视的最远距离,默认采用观察点到目标点的距离值;
【区域颜色】:可视区域和不可视区域颜色,可视区域颜色默认为绿色,不可视区域颜色默认为红色;
【遮罩颜色】:可视遮罩颜色,默认采用半透明;
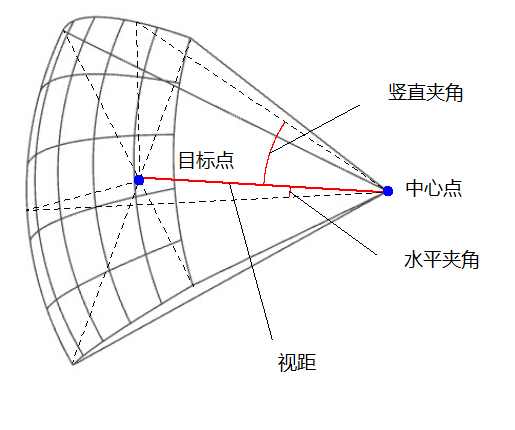
3. 点击"分析",在视图中依次交互选择观察点和目标点,可自动读取观察点坐标、目标点坐标、方向角、俯仰角等值,可显示从观察点到目标点方向的可视域信息。
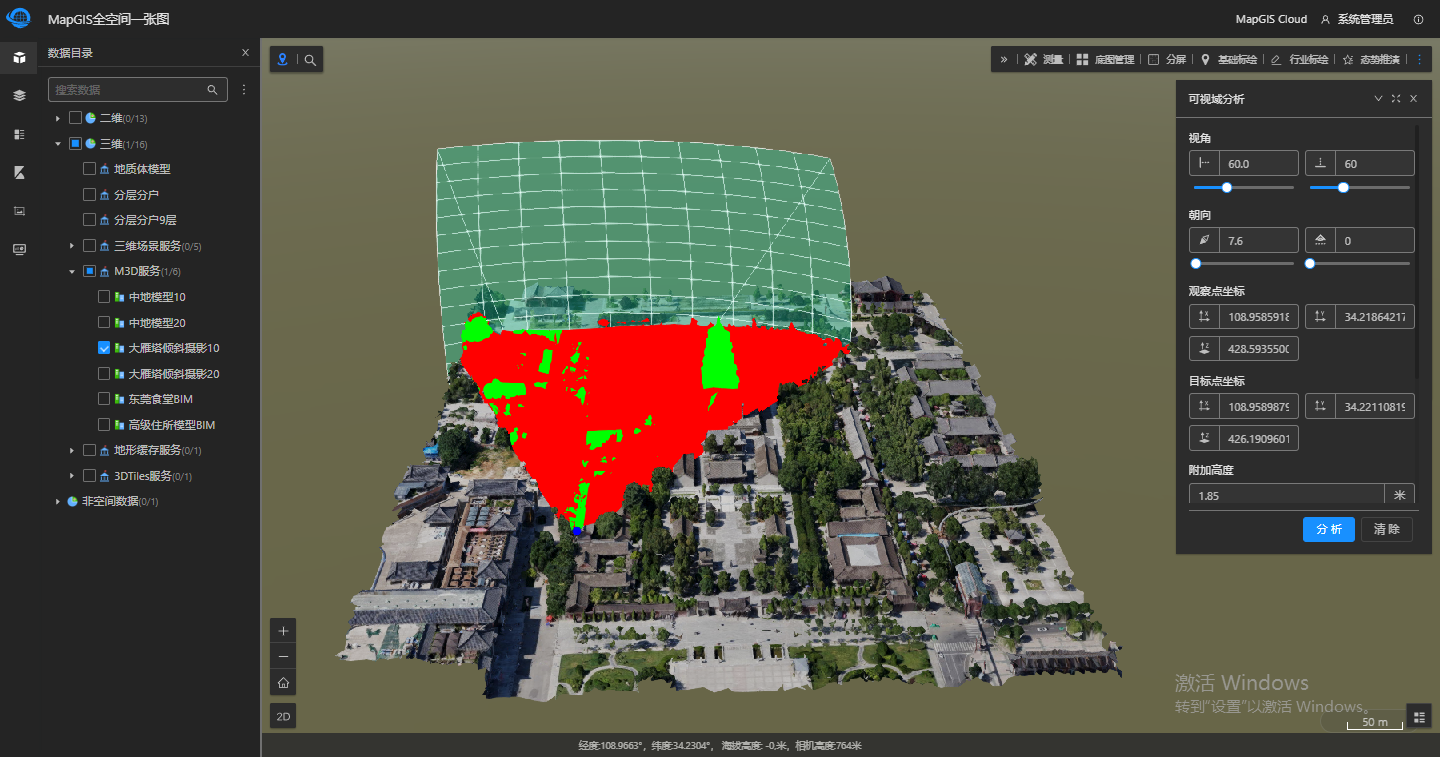
4. 点击【清除】,清除分析结果。
# 通视分析
#  功能说明
功能说明
该功能可判断场景中点与点之间是否直接通视可见。
#  操作说明
操作说明
1. 登录全空间一张图门户,在右上角工具条,点击更多按钮,在更多面板中找到并启动【通视分析】功能,弹出如下所示设置界面:
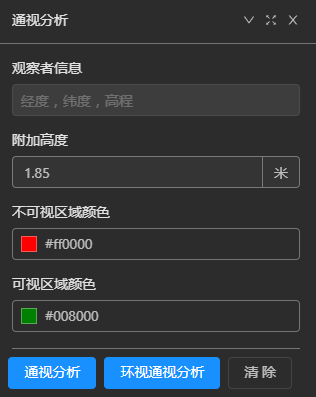
2. 设置如下参数信息:
【观察者信息】:执行通视分析时,此处可显示交互选择的视点坐标信息;
【附加高度】:在交互选择目标点的的高度基础上,再附加的高度;
【不可视区域颜色】:不可视部分的线颜色,默认为红色;
【可视区域颜色】:可视部分的线颜色,默认为绿色。
3. 点击分析,可在3D视图中交互选择一个视点和多个目标点。系统可自动计算视点与目标点间的通视关系,其中绿色线部分表示可视,红色线部分表示不可视。
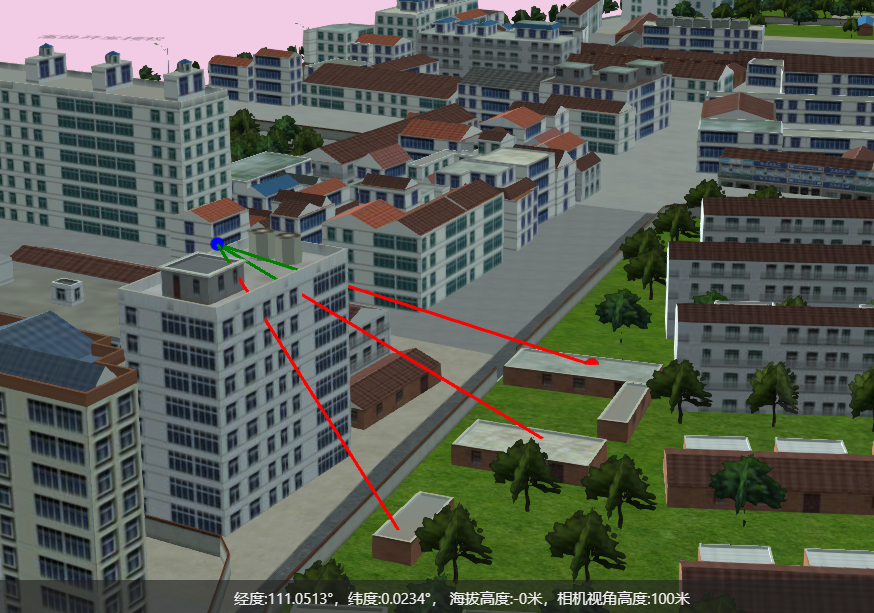
4. 点击“环视通视分析”,可在3D视图中左健交互选择一个视点,拖动鼠标绘制一个球形区域,左健单击结束。将以用户绘制的球形区域为基础分析球形区域的通视情况。
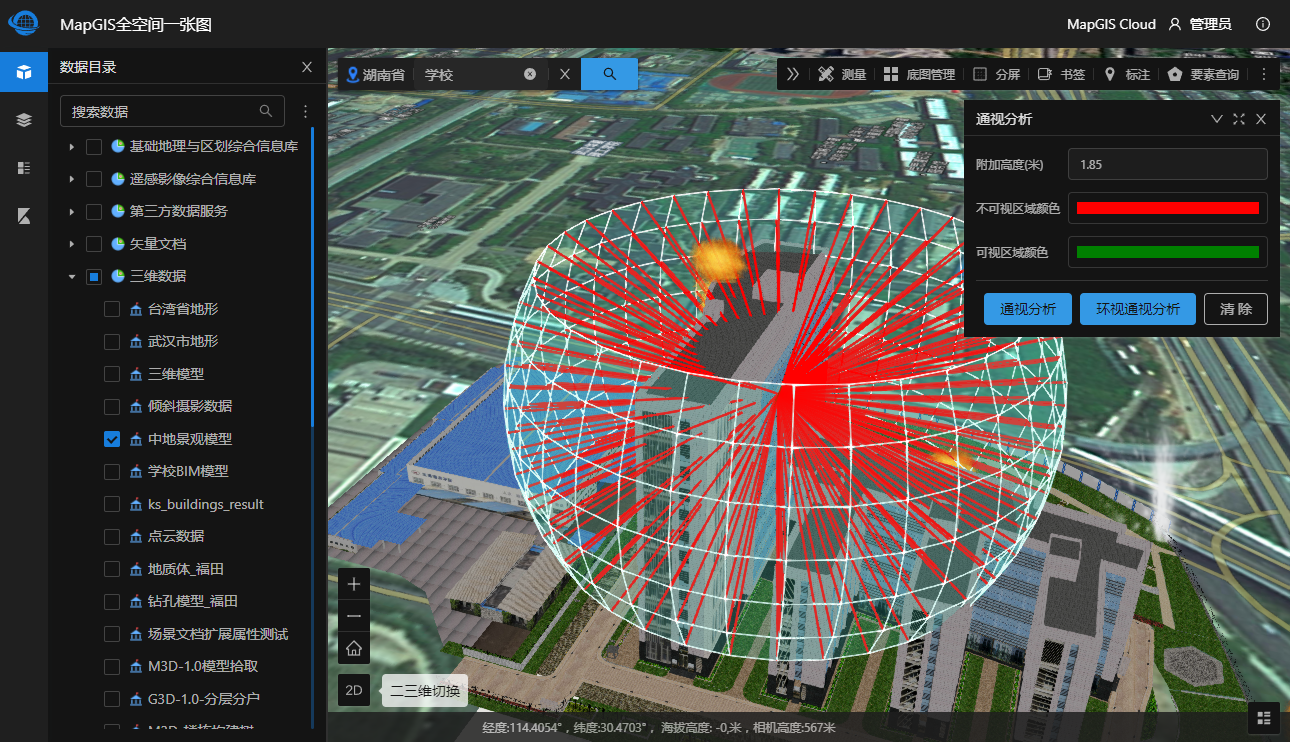
5. 点击“清除”按钮,可清除场景中的所有分析结果。
# 地形分析
# 坡度坡向
#  功能说明
功能说明
坡度坡向功能包括坡度分析和坡向分析:
坡度是坡面的铅直高度h和水平宽度l的比。坡度值越大,表示地势越陡峭。
坡向是地形坡面的法线在水平面上的投影与正北方向的夹角值。
#  操作说明
操作说明
1. 登录全空间一张图门户,在【数据目录】树中勾选包含三维地形数据的MapGIS场景服务树节点;
提示:
MapGIS场景服务配置方法,请参见前文MapGIS场景服务小节。
1. 在右上角工具条,点击更多按钮,在更多面板中找到并启动【地形分析】功能,弹出如下所示设置界面,切换到“坡度坡向”功能;
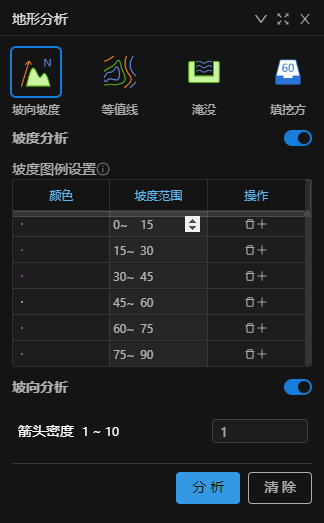
3. 用户可设置是否开启坡度坡向操作,并设置标识分析结果的箭头密度。以箭头方向标识坡向;
【坡度图例设置】:用户可以设置将不同范围的坡度显示不同颜色;
【箭头密度】:代表坡向的箭头的密度大小。
4. 点击"分析",在视图中交互绘制多边形区域,右键结束绘制。可自动生成该区域的坡度坡向图,坡度用颜色表示,不同颜色代表不用的坡度值范围,坡向用箭头表示,将鼠标放在视图上右键点击地形,还可以显示坡度坡向值。
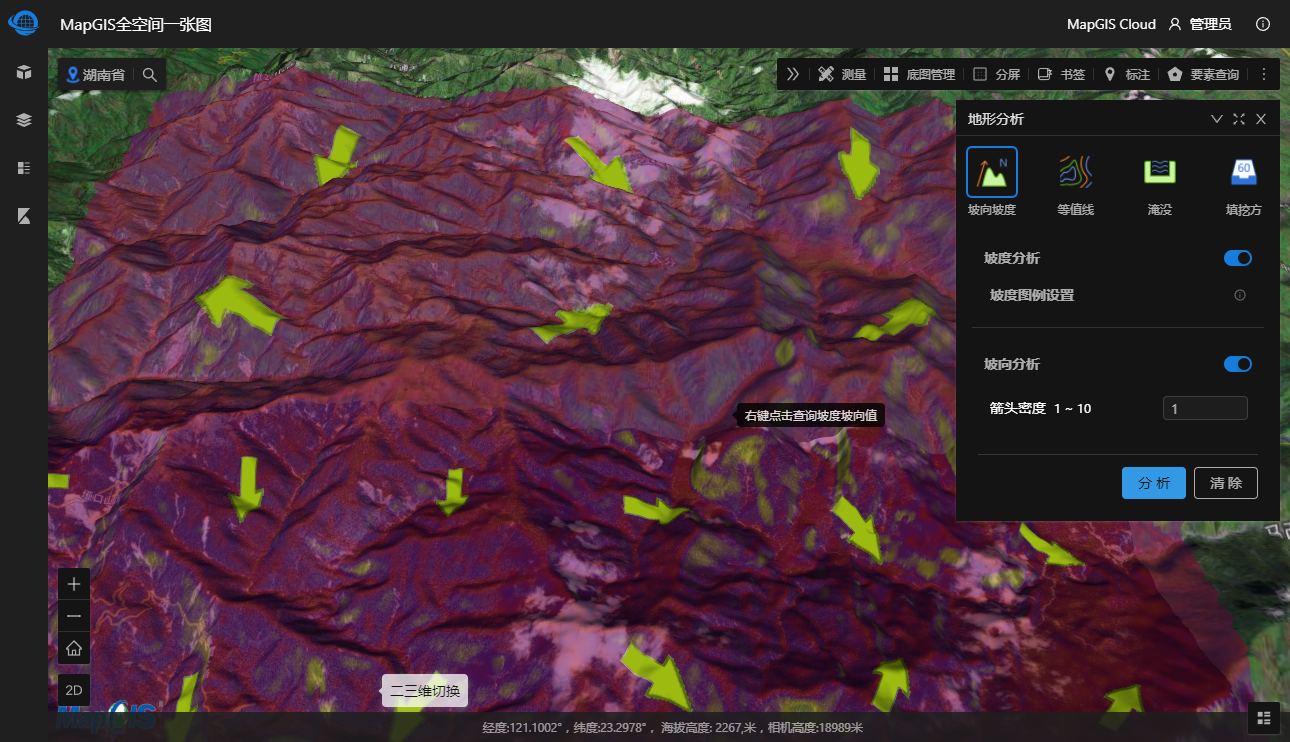
# 等值线
#  功能说明
功能说明
等值线是将表面上相邻的具有相同值的点连接起来的线,如地形图上的等高线、气温图上的等压线。等值线分布的疏密在一定程度上表明了表面值的变化情况。等值线越密,表面值的变化越大,反之越小。因此,通过研究等值线,可以获得表面值变化的基本趋势。
#  操作说明
操作说明
1. 启动【地形分析】功能,弹出如下所示设置界面,切换到“等值线”功能:
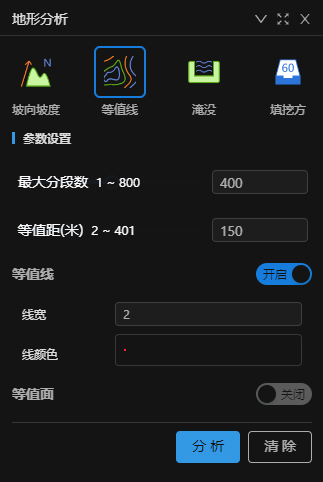
2. 用户可进行如下参数设置:
【最大分段数】:区域内允许存在的最大分段数;
【等值距】:等值线的高程间距,间距越小时,等值线越密;
【线宽】:等值线线宽大小,单位为像素;
【线颜色】:等值线颜色;
【等值面】:相邻两条等值线之间的地形表面;
等值面透明度:等值面颜色的透明度大小,范围是0~1;
图例:设置每个等值面的颜色。

3. 点击"分析",在视图中交互绘制多边形区域,右键结束绘制。可自动生成该区域的等值线信息。

# 淹没
#  功能说明
功能说明
根据输入的地形数据及洪水水位,模拟被洪水淹没的情况。
#  操作说明
操作说明
1. 启动【地形分析】功能,弹出如下所示设置界面,切换到“淹没”功能:
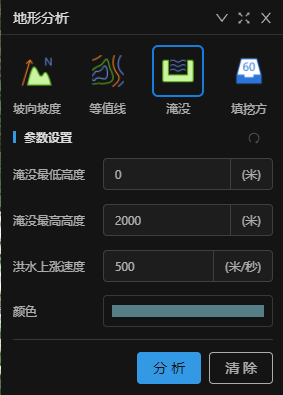
2. 用户可进行如下参数设置:
【淹没最低高度】:洪水的最低高度值,高程高于此值的是洪水区域;
【淹没最高高度】:洪水的最高高度值,高程低于此值的区域会处于淹没状态;
【洪水上涨速度】:进行分析时,是动态模拟淹没效果。此处可设置洪水上涨的速度;
【颜色】:被淹没区域颜色,采用半透明显示。
3. 点击"分析",在视图中交互绘制多边形区域,右键结束绘制。可动态模拟区域内洪水淹没效果,支持水面倒影显示。
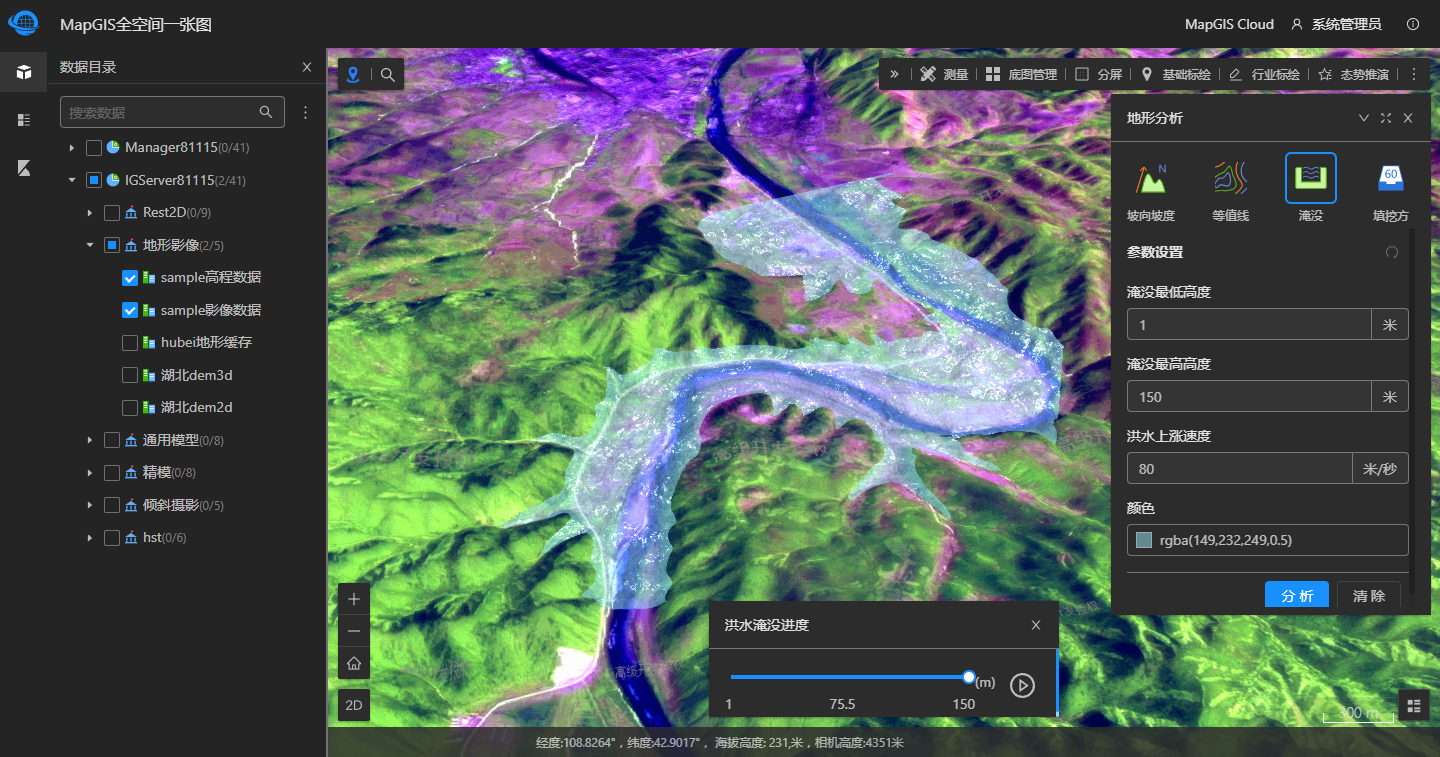
# 填挖方
#  功能说明
功能说明
填挖方计算提供了对某一区域根据指定平整面高度计算填挖的范围与体积功能。
#  操作说明
操作说明
1. 启动【地形分析】功能,弹出如下所示设置界面,切换到“挖填方”功能:
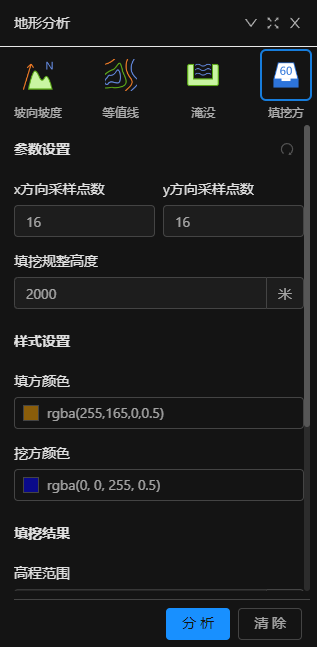
2. 用户可进行如下参数设置:
【x/y方向采样点数】:x/y方向采样点数,单位为像素;
【填挖规整高度】:设置填挖规整高度,低于此高度的区域需填入,高于此高度的区域需挖出;
【填方颜色】:基于平整高程所填的填方区域的颜色;
【挖方颜色】:基于平整高程所填的挖方区域的颜色。
3. 点击"分析",在3D视图中交互绘制多边形区域,右键结束绘制。在填挖结果中可统计区域内的填挖方信息。
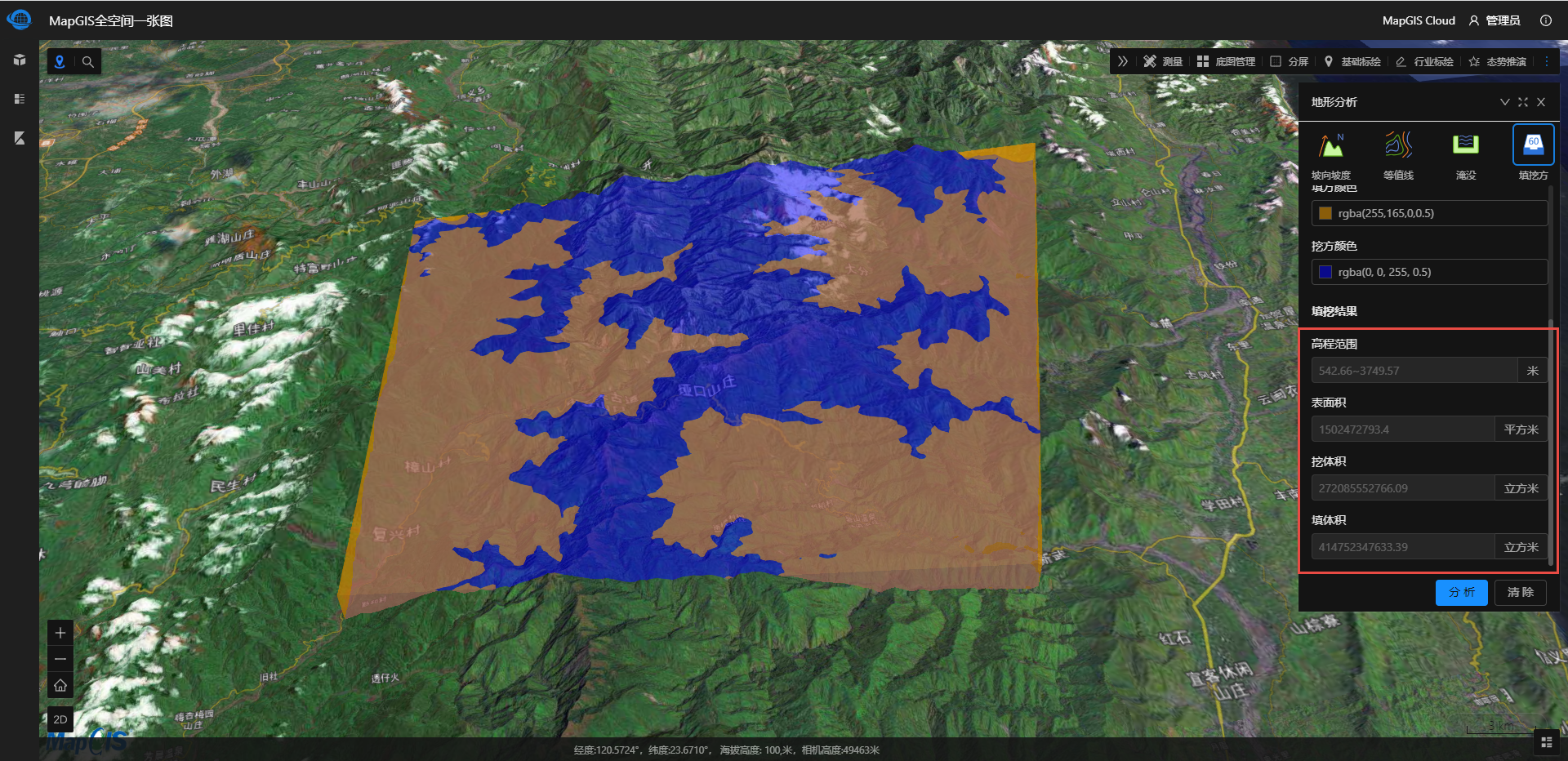
# 剖面分析
#  功能说明
功能说明
剖面分析:获取通过交互式绘制的某个截面的地形剖面,主要包括地貌形态、轮廓形状等。在三维场景中实时绘制交互线,并以图表的形式展示分析结果。
#  操作说明
操作说明
1. 登录全空间一张图门户,在【数据目录】树中勾选包含三维地形数据的MapGIS场景服务树节点;
提示:
MapGIS场景服务配置方法,请参见前文MapGIS场景服务小节。
2. 在右上角工具条,点击更多按钮,在更多面板中找到并启动【剖面分析】功能,弹出如下所示设置界面:
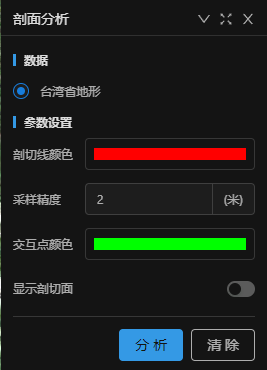
3. 可设置如下参数信息:
【剖切线颜色】:剖切线颜色;
【采样精度】:采样时的间隔精度,单位为米;
【交互点颜色】:交互绘制点颜色;
【显示剖面】:勾选时,交互绘制剖切线后会沿着地形起伏状态,生成一定高度的剖面。
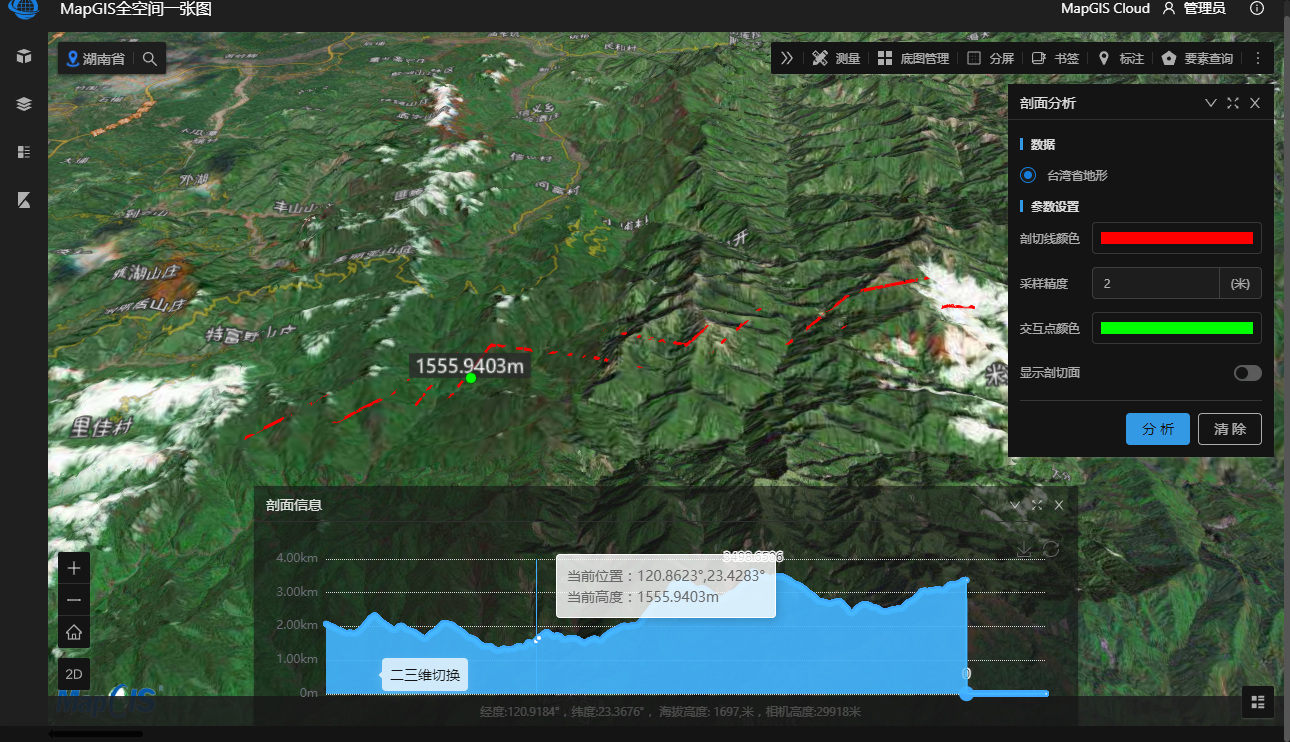
【采样的精度】:鼠标绘制时,采样地形点的精度;
【剖切线颜色】:绘制的剖切线颜色;
【交互点颜色】:鼠标对分析生成的图表交互时,场景中绘制的点颜色;
【显示剖切面】:是否显示剖切面,启动时,可设置剖切面参数,包括剖切面高度、剖切面颜色、鼠标对分析生成的图表交互时剖切线颜色。
4. 点击"分析",在3D视图中交互绘制剖切线,右键结束绘制,自动生成剖面图表,交互该图片时,场景中也会高亮显示相应的点或线。
# 天际线分析
#  功能说明
功能说明
天际线是从某一个角度观察到各种地形地貌和标志性地物等构成的以天空为背景的轮廓线,可作为城市规划的一个重要参考指标。用户可自定义观察角度,系统会自动根据三维模型的轮廓,生成天际线。
#  操作说明
操作说明
1. 登录全空间一张图门户,在右上角工具条,点击更多按钮,在更多面板中找到并启动【天际线分析】功能,弹出如下所示设置界面:
2. 可设置如下参数信息:
【线宽度】:天际线显示宽度,单位为像素;
【线颜色】:天际线显示颜色;
3. 点击【天际线】,可在视图中自动生成天际线信息;

4. 点击【清除】,清除分析结果。
# 阴影分析
#  功能说明
功能说明
阴影率分析是指根据指定的区域所在的地理范围,计算该区域在某段时间内,可被太阳照射到的时间长度。同时根据指定的最大、最小高度、采样距离、采样频率,得到指定区域内的采光信息,采光值表示该处日照时间占开始时间到结束时间中时间的百分比。
#  操作说明
操作说明
1. 登录全空间一张图门户,在右上角工具条,点击更多按钮,在更多面板中找到并启动【阴影分析】功能,弹出如下所示设置界面:
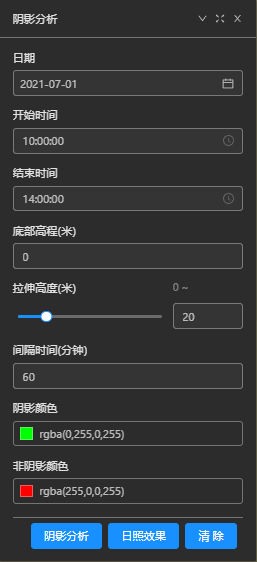
2. 用户可设置如下参数:
【日期】:设置分析日期,默认为当前日期。不同日期时,太阳高度角不同,会导致日照结果不同;
【开始时间/结束时间】:设置日照统计时间段;
【底图高程】:设置阴影的起始高程;
【拉伸高度】:设置阴影率拉伸高度;
【间隔时间】:设置阴影率更新的时间;
【阴影颜色/非阴影颜色】:设置阴影颜色及分阴影颜色,中间部分采用渐变颜色。
3. 点击【阴影分析】,在视图中交互绘制多边形区域,右键结束绘制。可利用若干点表示该区域的阴影率。如下图所示,红色点代表区域时间内该坐标处始终处于非阴影状态,绿色点代表区域时间内该坐标处始终处于阴影状态。

4. 点击【日照效果】,可模拟指定时间区域内阳光照射的阴影效果。如下图所示:

# 剖切分析
#  功能说明
功能说明
动态剖切,对场景内的三维模型进行剖切,以查看内部结构。支持X、Y、Z多方向剖切,可根据用户设置的剖切深度、播放时间间隔等参数,动态模拟模型剖切过程,并展示结果。
动态剖切主要的操作对象为三维模型数据。建议在使用此功能前,先配置好相关的模型数据。
#  操作说明
操作说明
1. 登录全空间一张图门户,在【数据目录】树中勾选包含三维模型的树节点,如MapGIS场景服务、MapGIS M3D模型缓存服务、3DTiles服务等,并在场景中加载显示。
2. 点击右上角工具条右侧的
展开,展开“三维分析”,选择【剖切分析】,在弹出的面板中,设置相关剖切参数:
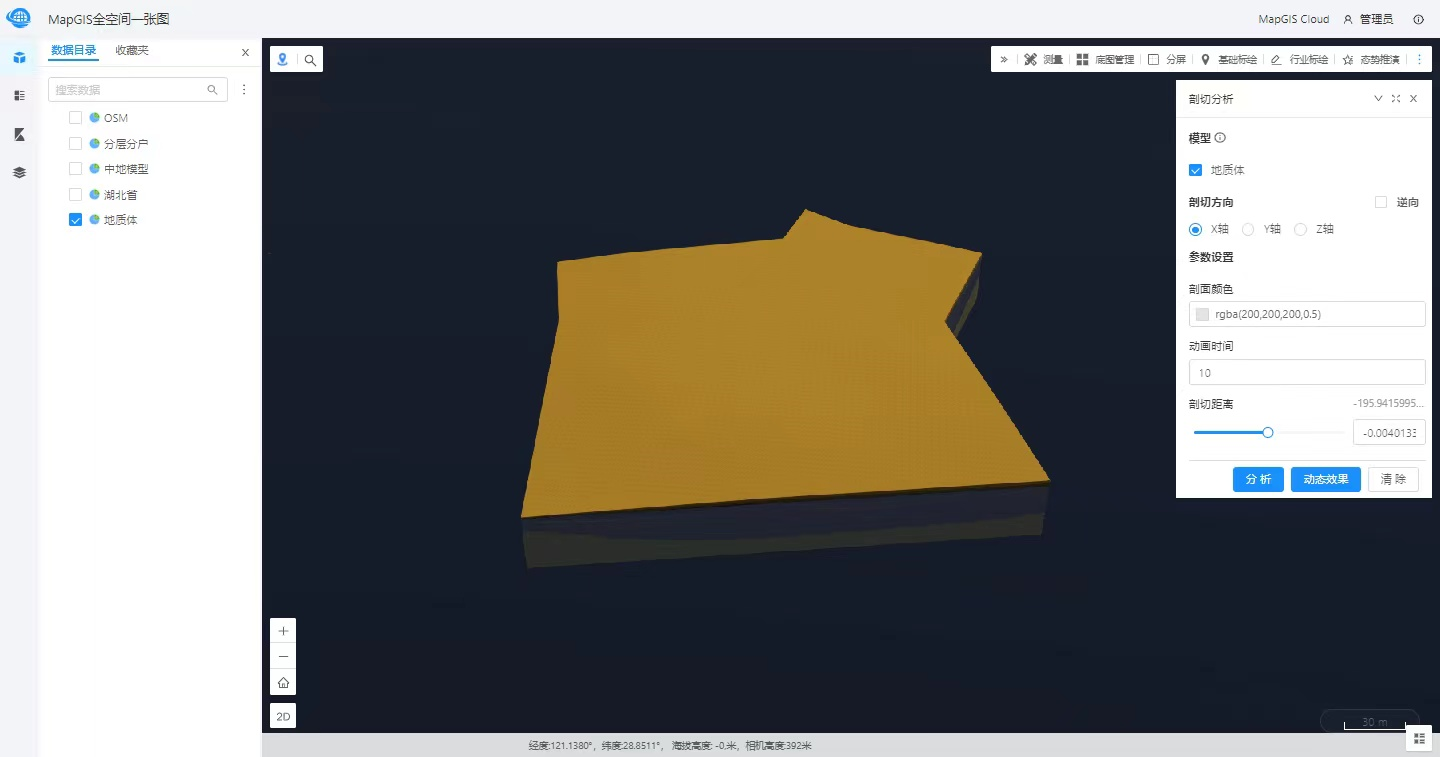
模型:将自动填充当前场景中已经加载的三维模型图层,勾选需要剖切的图层。
剖切方向:支持X轴、Y轴、Z轴三个方向剖切,按需选择。根据选择的方向,创建剖切面。
逆向:勾选后,模型剖切剩余的部分变为剖面的另一边。
参数设置:用于设置剖切分析的高级参数。
剖面颜色:用于剖切面的颜色。
动画时间:开启“动态效果”剖切时,需要的播放时间。
剖切距离:根据当前场景中加载的模型数据自动计算的剖切距离,用户可调整滑轮,查看剖切效果,也可以通过输入数值来确定剖切距离。可设置初始剖切的距离。
3. 参数设置完成后,点击“分析”按钮,通过操作“剖切距离”滑轮,手动剖切:
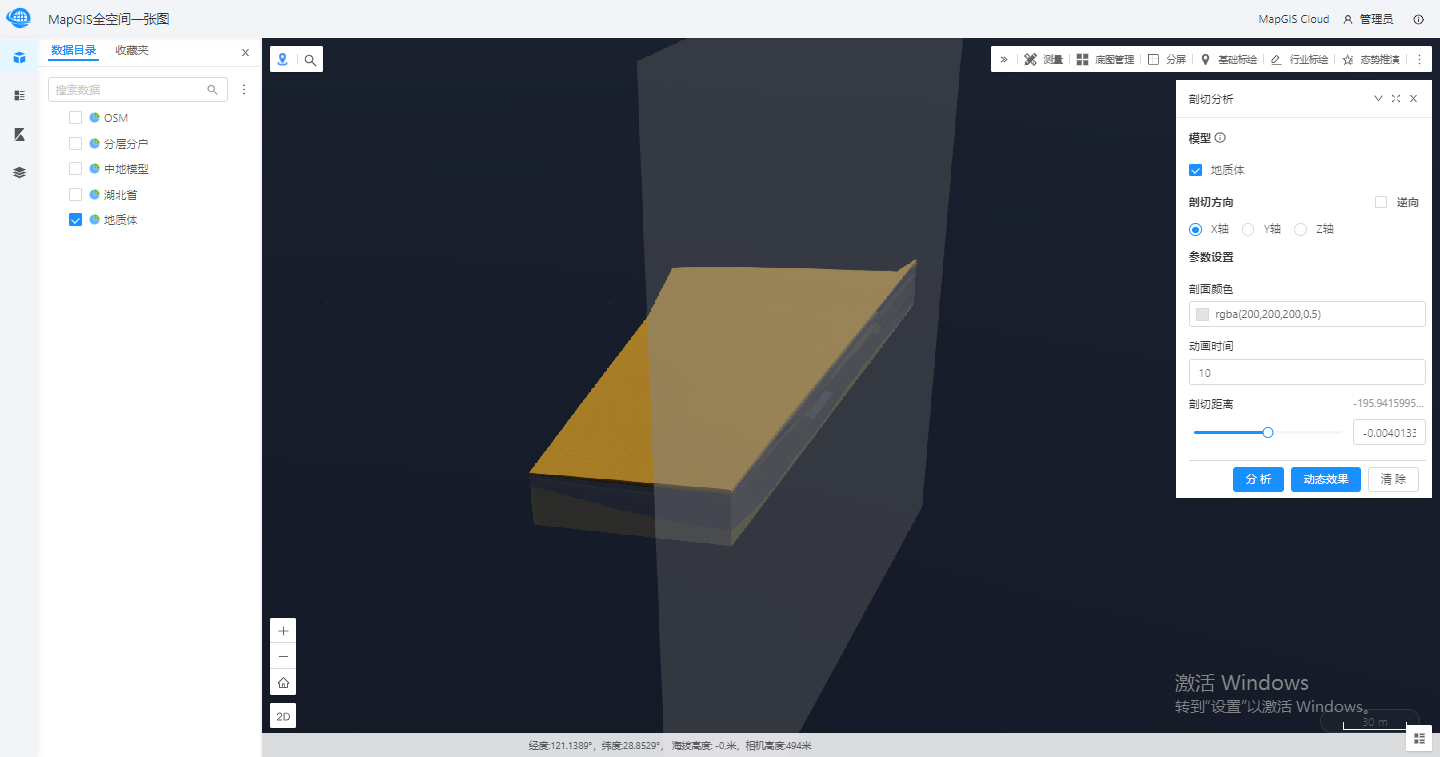
4. 点击“动态效果”,开启自动播放效果,会跟随设置动画时间,动态改变剖切距离,达到动态。
5. 在一张图管理平台数据目录中,对应的服务节点图层属性中是否支持剖切封边选择是。
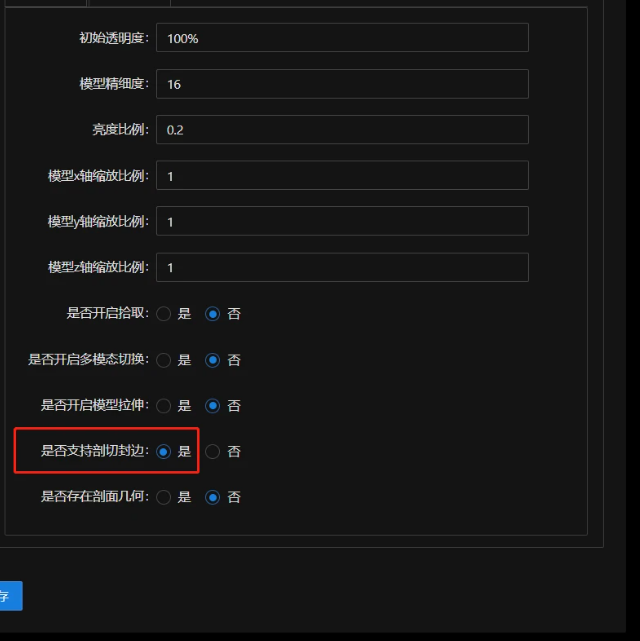
6. 在一张图前台勾选服务,打开剖切分析微件,选择服务,点击分析,即可查看剖切面是封闭的,实现剖切分析的封边。
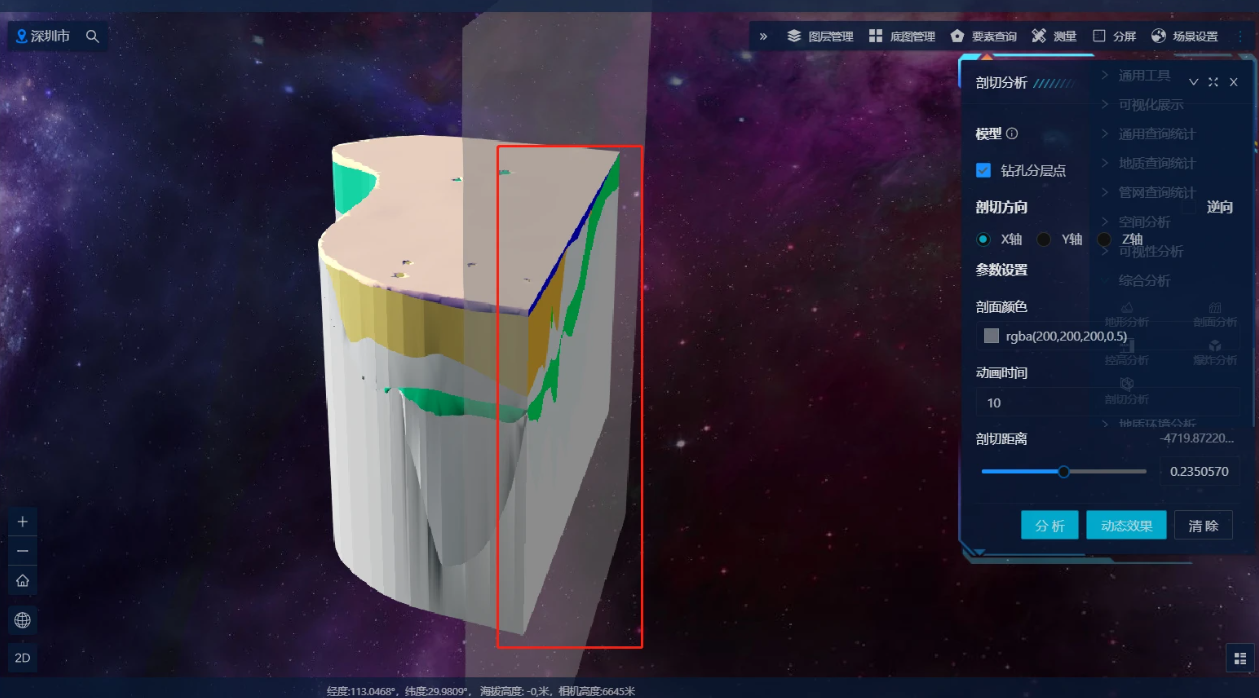
# 控高分析
#  功能说明
功能说明
控高分析,通过鼠标交互方式,选择需要分析的区域,根据用户设置的控高高度,将该区域内在控高高度以外的模型标识出来(颜色),展示出超高建筑物。该功能常用于城市规划中,用于评估城市建设是否符合控高标准。
控高分析通常情况下用于城市规划场景中对城市建筑物的高度进行评估,超出控高线的区域将重点显示。因此,主要的操作对象为三维模型数据。建议在使用此功能前,先配置好相关的模型数据。
#  操作说明
操作说明
1. 登录全空间一张图门户,在【数据目录】树中勾选包含三维模型的树节点,如MapGIS场景服务、MapGIS M3D模型缓存服务、3DTiles服务等,并在场景中加载显示。
2. 点击右上角工具条右侧的展开,展开“三维分析”,选择【控高分析】,在弹出的面板中,设置相关控高分析参数:
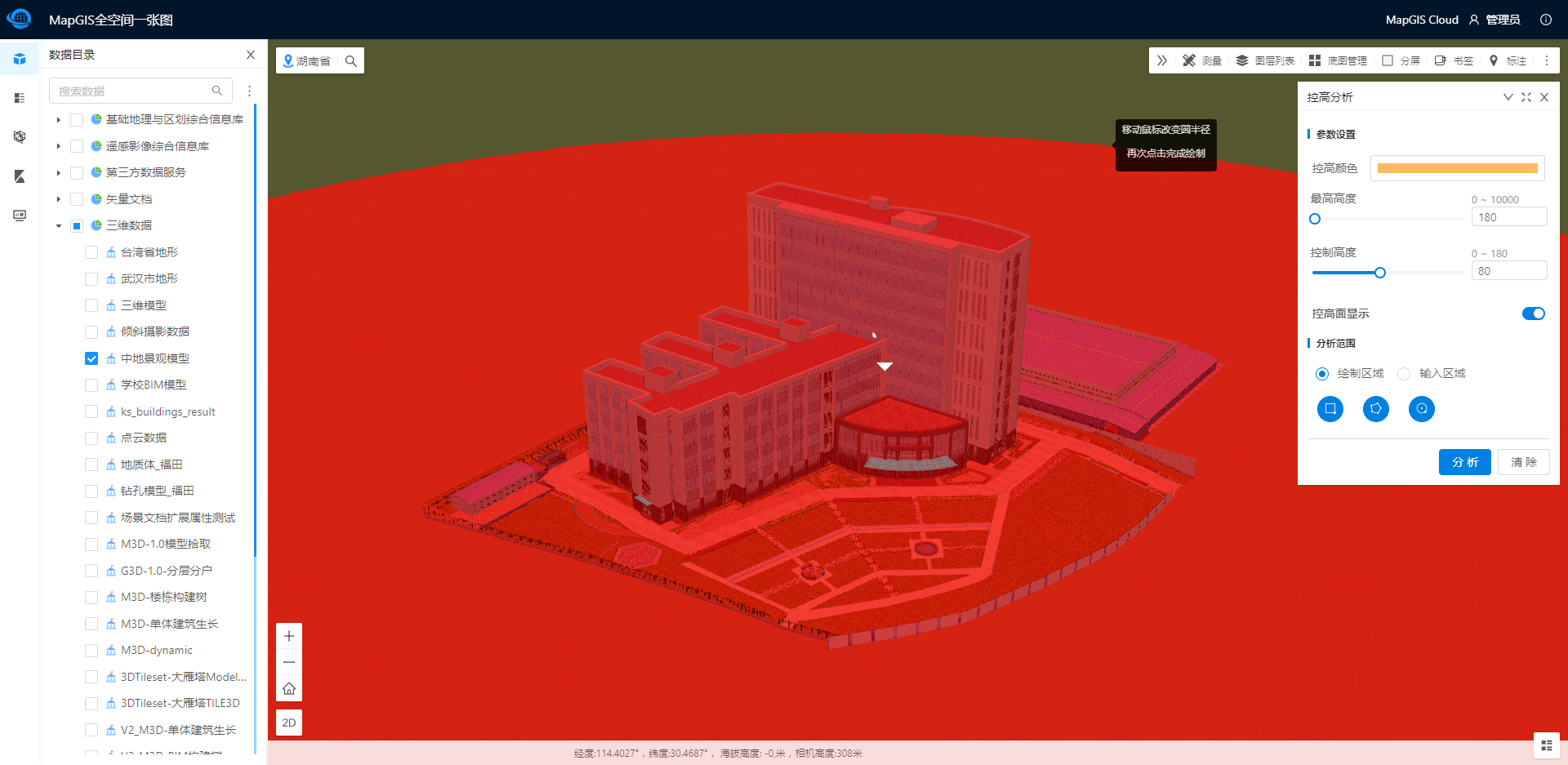
控高颜色:用于设置超出控高高度的模型着色的颜色。
最高高度:设置控高分析时,Z方向分析的最高高度。
控制高度:控高线高度。
控高面显示:是否开启控高面,开启则会显示控高面。默认为不开启。
分析范围:支持交互式绘制区域和输入区域两种方式:
交互式绘制区域:提供矩形、多边形、圆形等交互式绘制方式,通过鼠标操作在对应区域绘制几何图形,并采用红色进行所在区域的场景着色显示。
输入区域:输入圆心XY坐标值和半径。
3. 点击分析,将分析结果标绘在场景中:
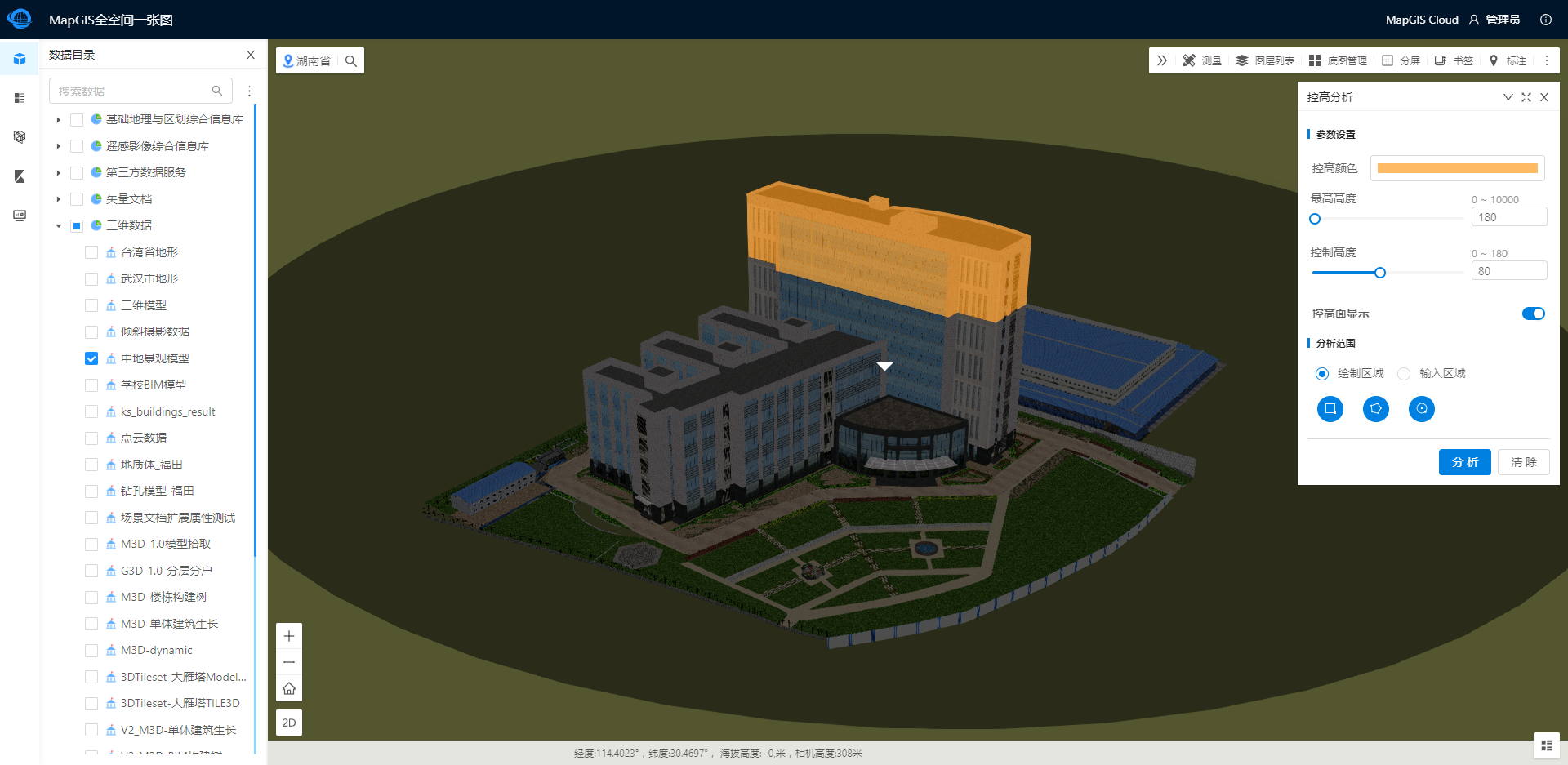
4. 可动态调整界面上的“控制高度”的滑轮,调整场景中的分析结果:
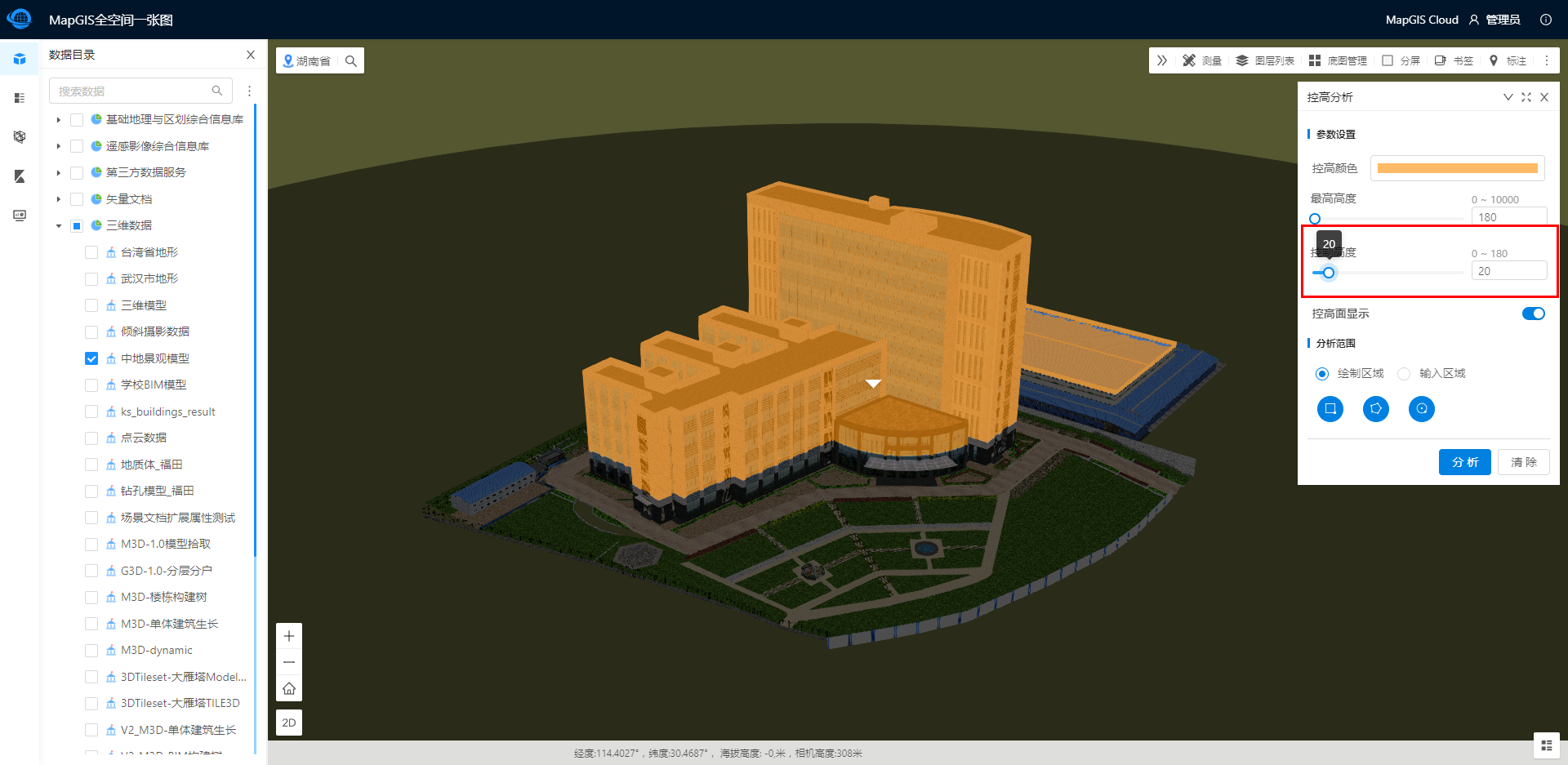
5. 点击上图的“清除”按钮,清除分析结果。
# 模型压平
#  功能说明
功能说明
模型压平,选择当前场景中已显示的需要压平的模型数据,通过鼠标交互式绘制压平区域,根据用户设置的压平高度,将模型压平到指定的高度。常用于规划设计场景,需要重新规划某些场景时,可先通过压平分析将该区域压平后,重新设计。
#  操作说明
操作说明
1. 登录全空间一张图门户,在【数据目录】树中勾选包含三维模型的树节点,如MapGIS场景服务、MapGIS M3D模型缓存服务、3DTiles服务等,并在场景中加载显示。
2. 点击右上角工具条右侧的展开,展开“三维分析”,选择【模型压平】,在弹出的面板中设置压平参数:
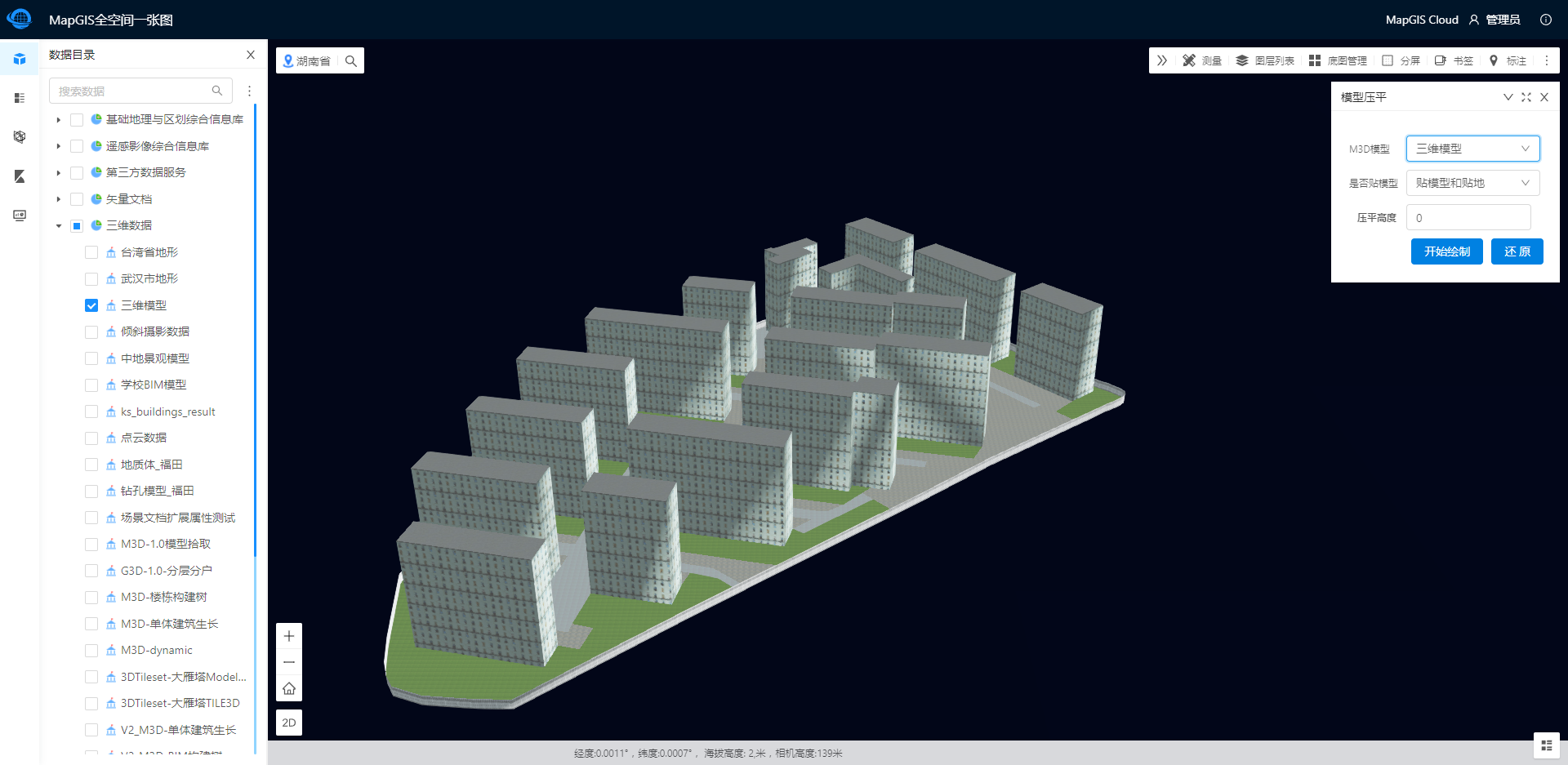
M3D模型:自动填充当前场景中已加载的符合要求的三维模型服务,按需选择。
是否贴模型:用于设置用户交互式选择区域时,所绘制的多边形的绘制方式,包括贴地、贴模型、贴模型和贴地、都不贴等几类,默认为贴模型和贴地,交互式绘制的图形将贴合地面和模型。
压平高度:默认为0。
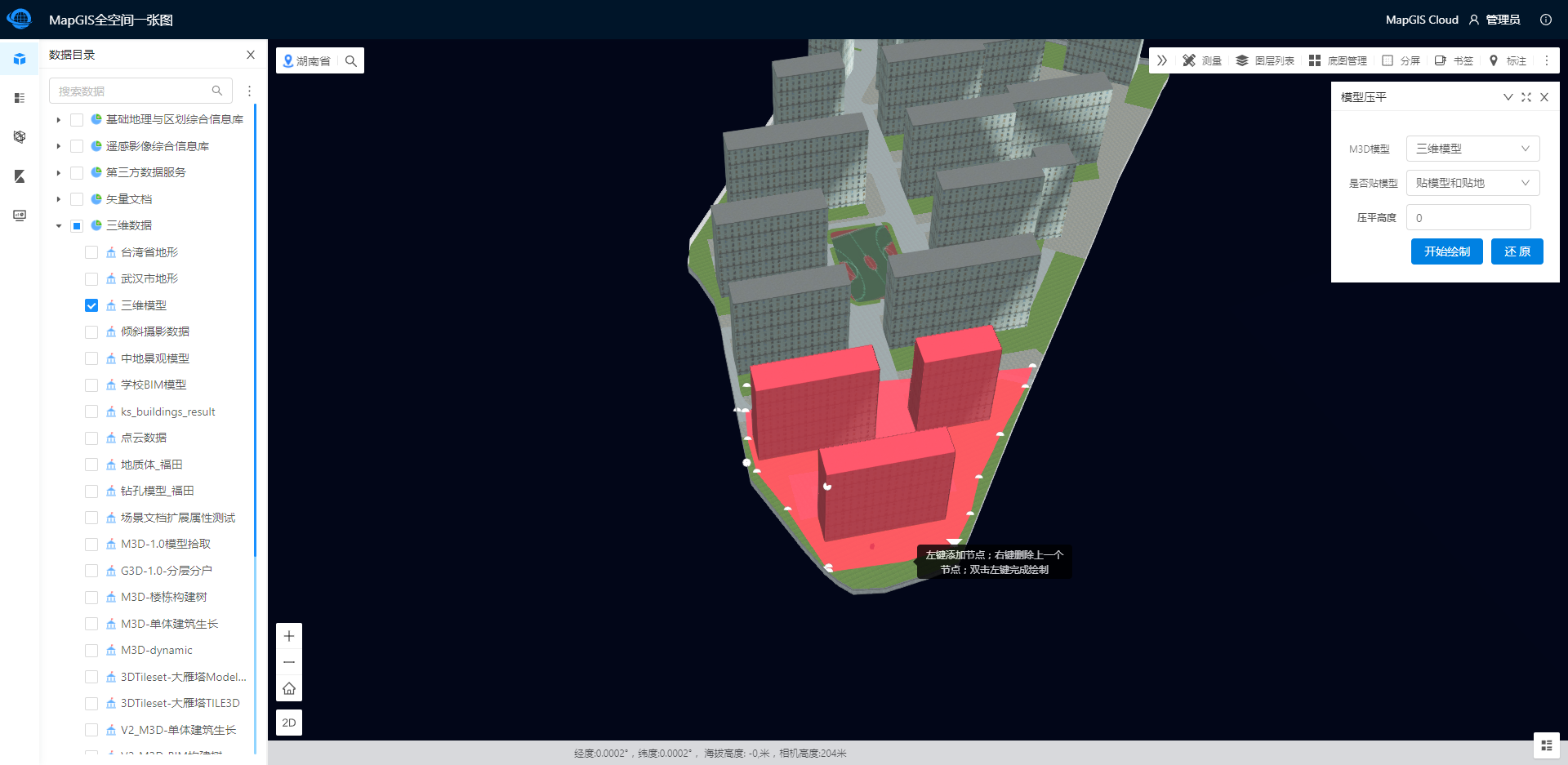
3. 在场景中需要压平的区域通过鼠标左健单击交互式绘制多边形区域,双击左健完成绘制。绘制过程如上图所示。结束绘制后,将显示压平后的效果;
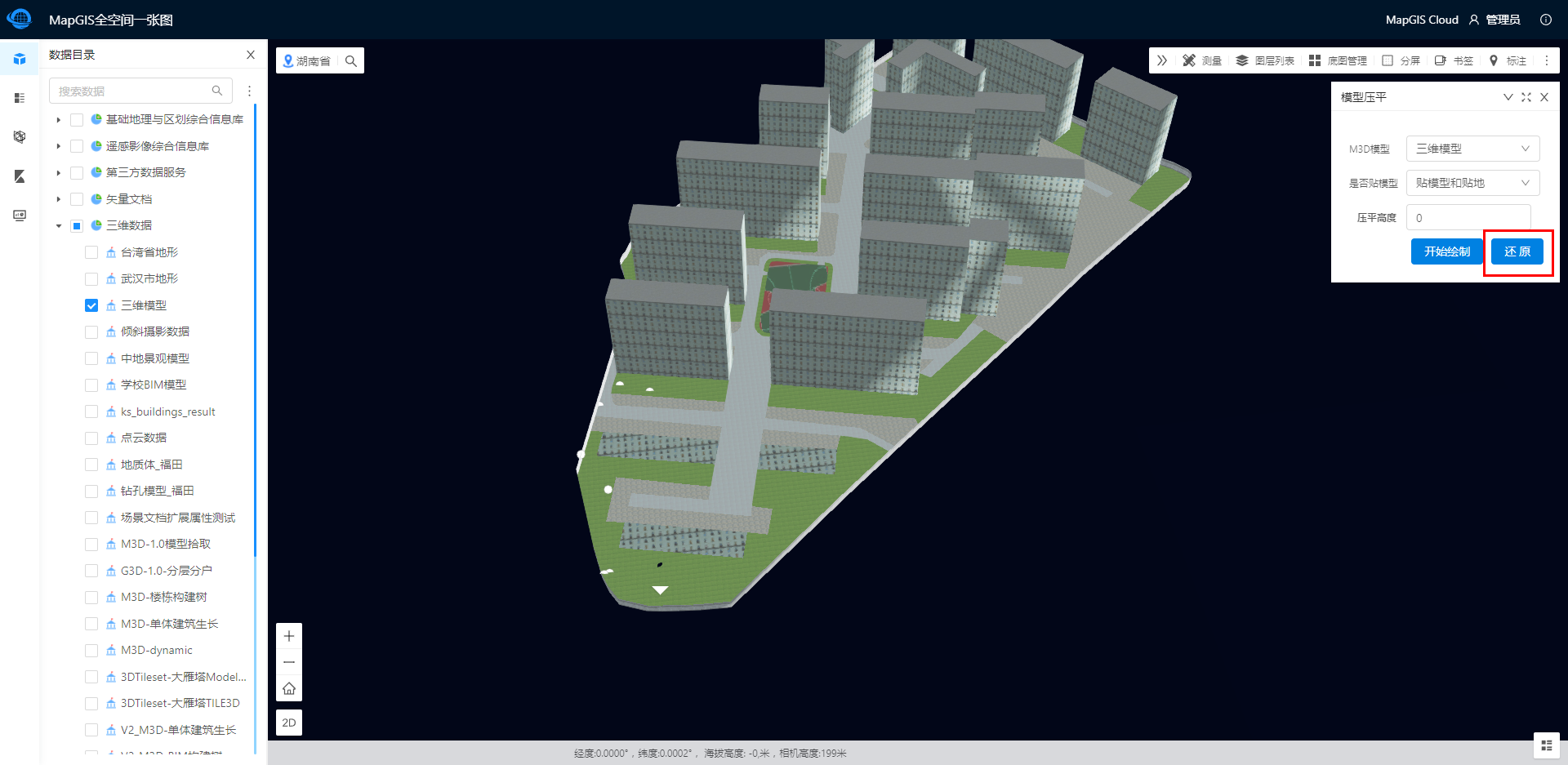
4. 点击模型压平对话框中的“还原”按钮,模型将恢复初始状态。
# 模型拾取
#  功能说明
功能说明
模型拾取,当开启模型拾取后点击模型会进行拾取操作,与图层列表中的拾取效果一致,被拾取的模型会高亮显示并弹出属性框列出属性表中属性内容。
#  操作说明
操作说明
1. 登录全空间一张图门户,在【数据目录】树中勾选包含三维模型的树节点,如MapGIS场景服务、MapGIS M3D模型缓存服务、3DTiles服务等,并在场景中加载显示。
2. 点击右上角工具条右侧的展开,展开“未分组”,选择【模型拾取】,在弹出的面板中打开模型拾取开关:
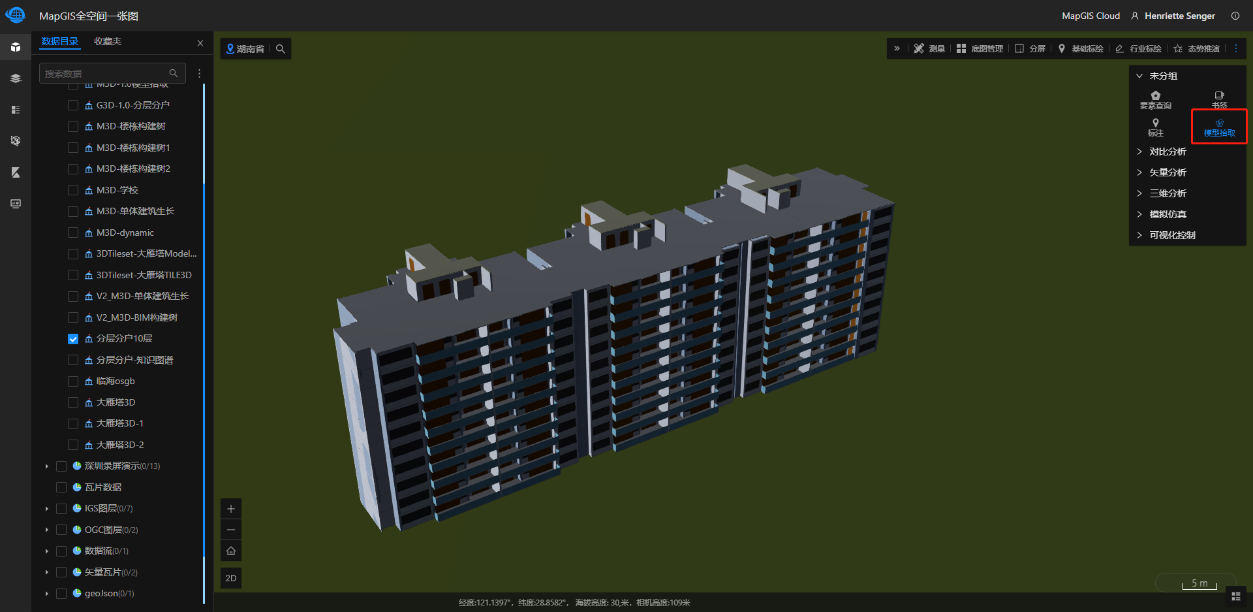
3. 在场景中需要拾取的区域通过鼠标左健单击交互,被拾取模型会高亮显示并弹出属性表。
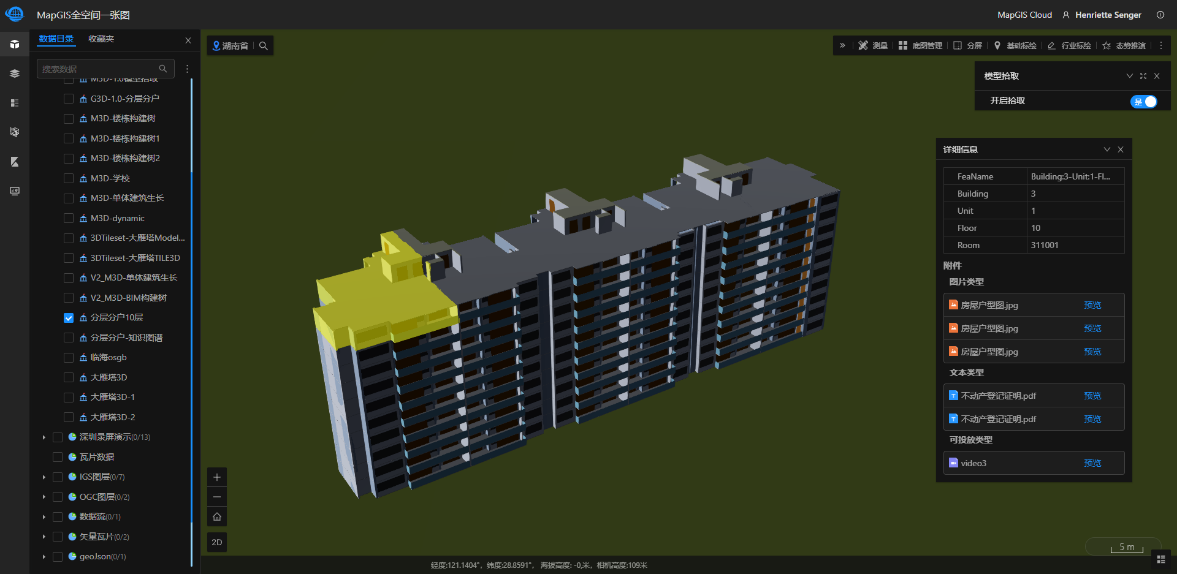
4. 点击模型拾取对话框中的“关闭”按钮,模式拾取功能将不可用。
# 爆炸分析
#  功能说明
功能说明
爆炸分析,选择当前场景中已显示的需要爆炸分析的数据,通过设置分组方式、分组字段以及平移向量和字段值,根据用户设置的参数,实现模型爆炸。用户可选择分组字段,增加爆炸距离设置,常用于模拟爆炸形态。
#  操作说明
操作说明
1. 登录全空间一张图门户,在【数据目录】树中勾选包含三维模型的树节点,如MapGIS场景服务、MapGIS M3D模型缓存服务等,并在场景中加载显示。
提示:
使用三维场景构建工具分层分户生成M3D模型缓存时,字段设置->字段类型,一定要选自定义,否则部分要素无爆炸效果。
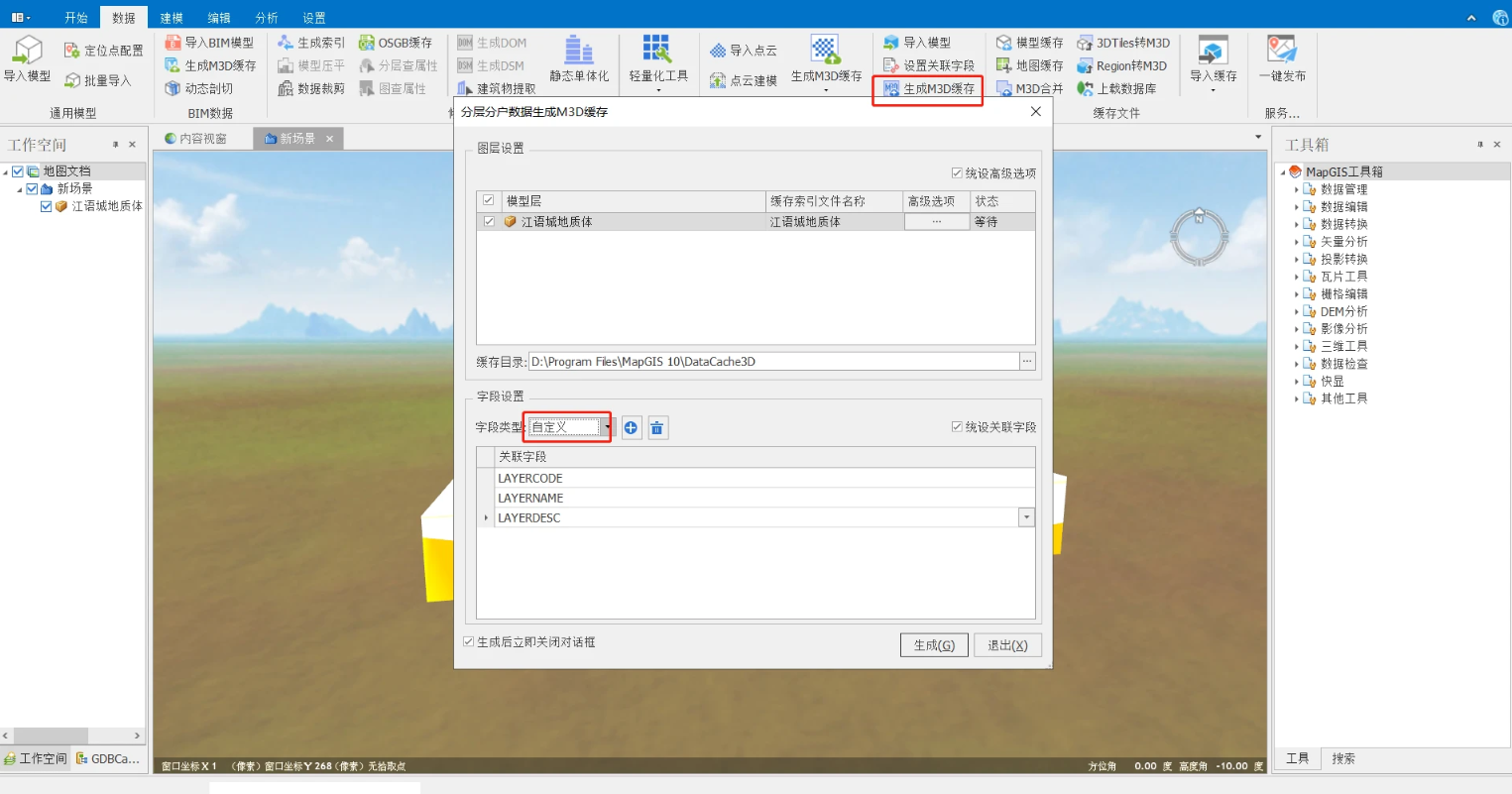
在一张图管理平台数据目录中,对应的场景服务节点上关联对应的简单要素类:
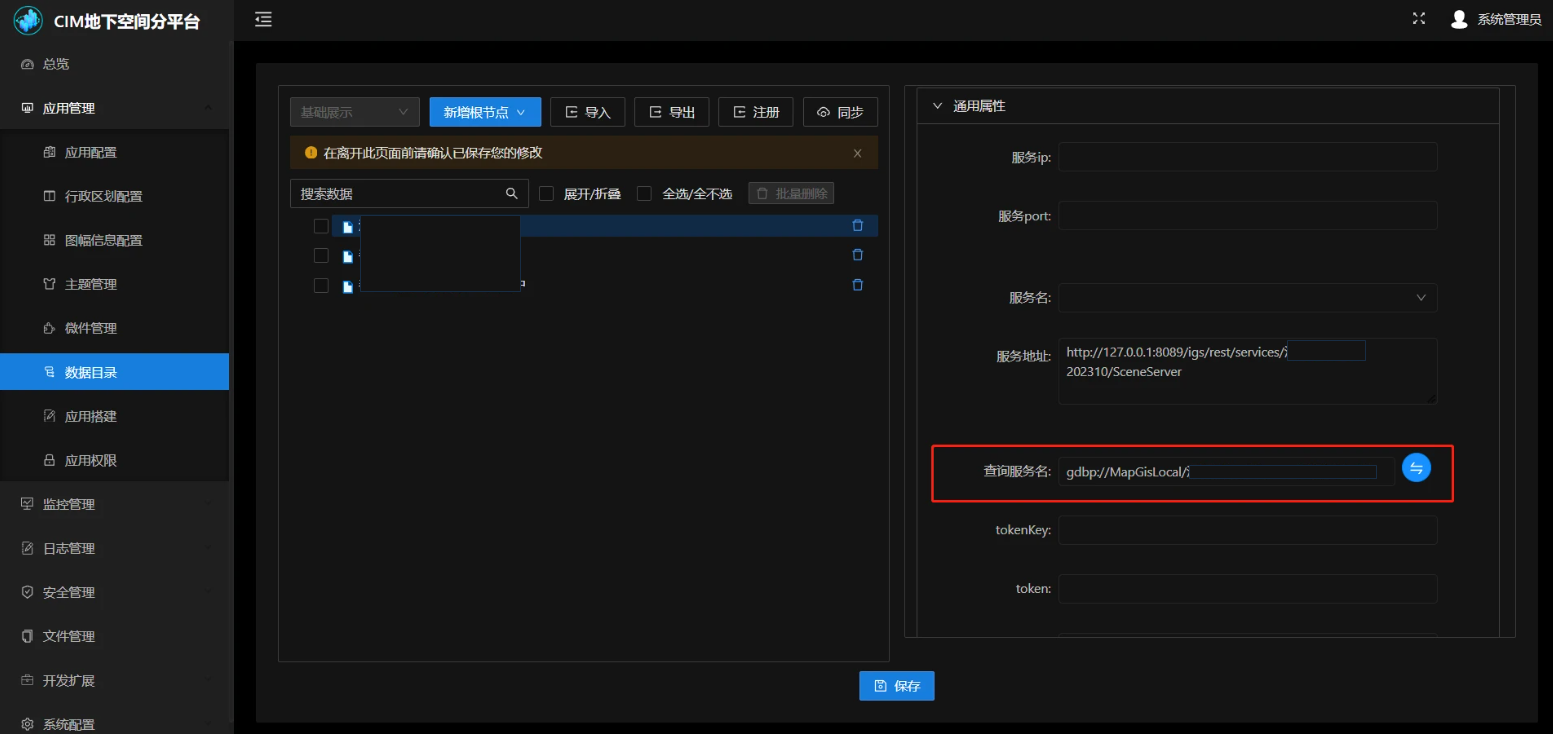
2. 点击右上角工具条右侧的展开,展开“三维分析”,选择【爆炸分析】,在弹出的面板中设置设置分组方式、分组字段以及平移向量和字段值:
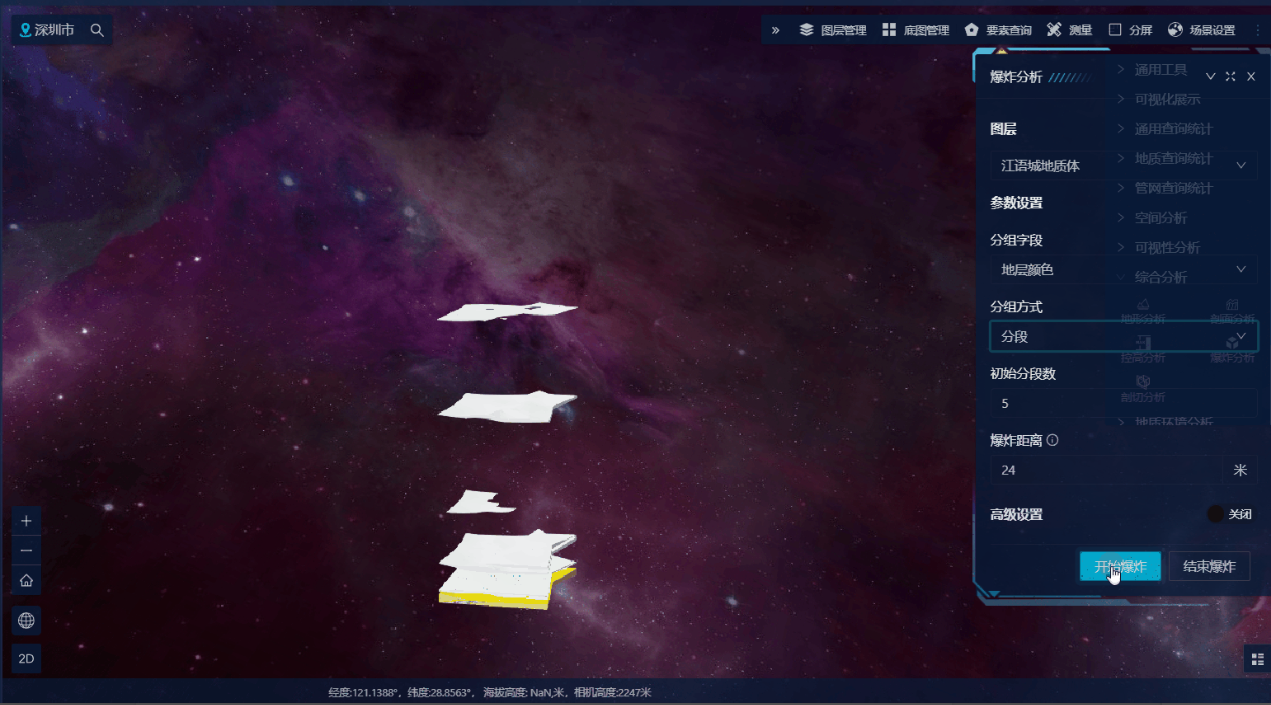
图层:选择要实现爆炸分析的图层。
分组方式:包括单值、分段、随机三种方式。设置为分段分组方式时还可设置初始分段数。
分组字段:设置用来爆炸分析的分组字段。
爆炸距离:设置爆炸的距离。
平移向量:三个值分别表示x方向平移距离,y方向平移距离,z方向平移距离。
分段值:设置该平移向量下的爆炸值范围。
3. 点击“开始爆炸”,将显示爆炸后的效果;
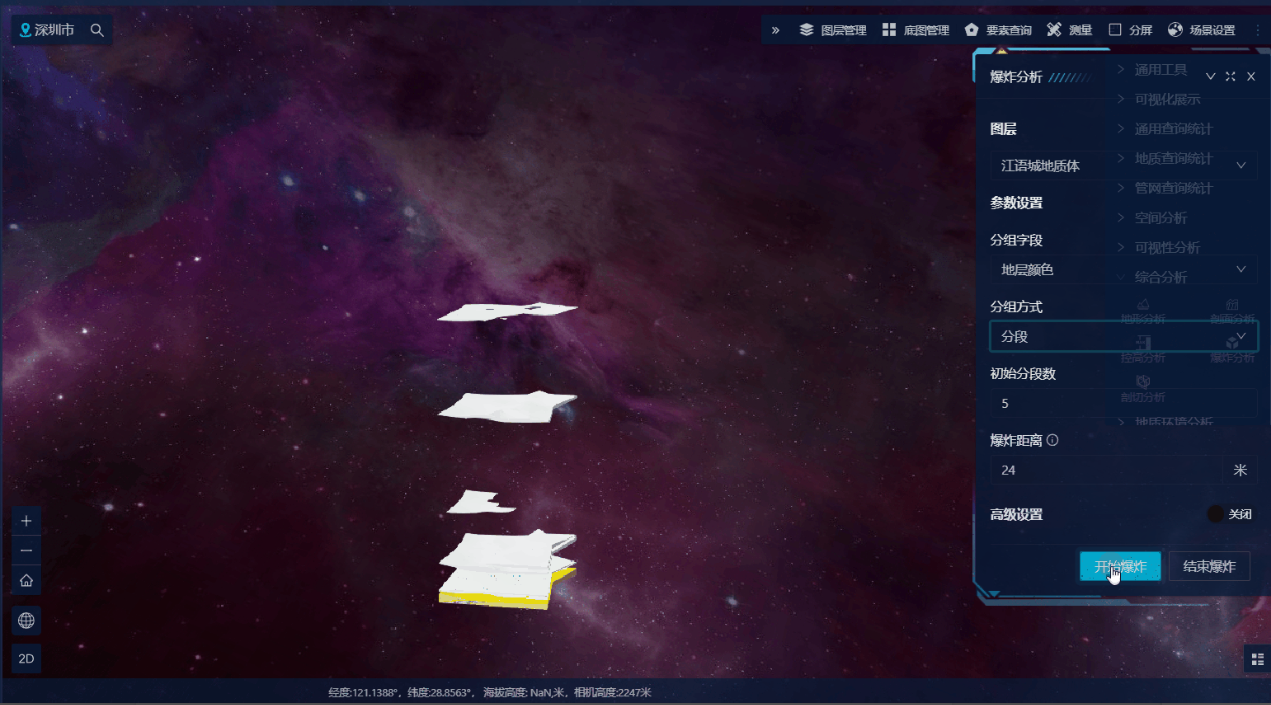
4. 点击爆炸分析对话框中的“结束爆炸”按钮,模型将恢复初始状态。
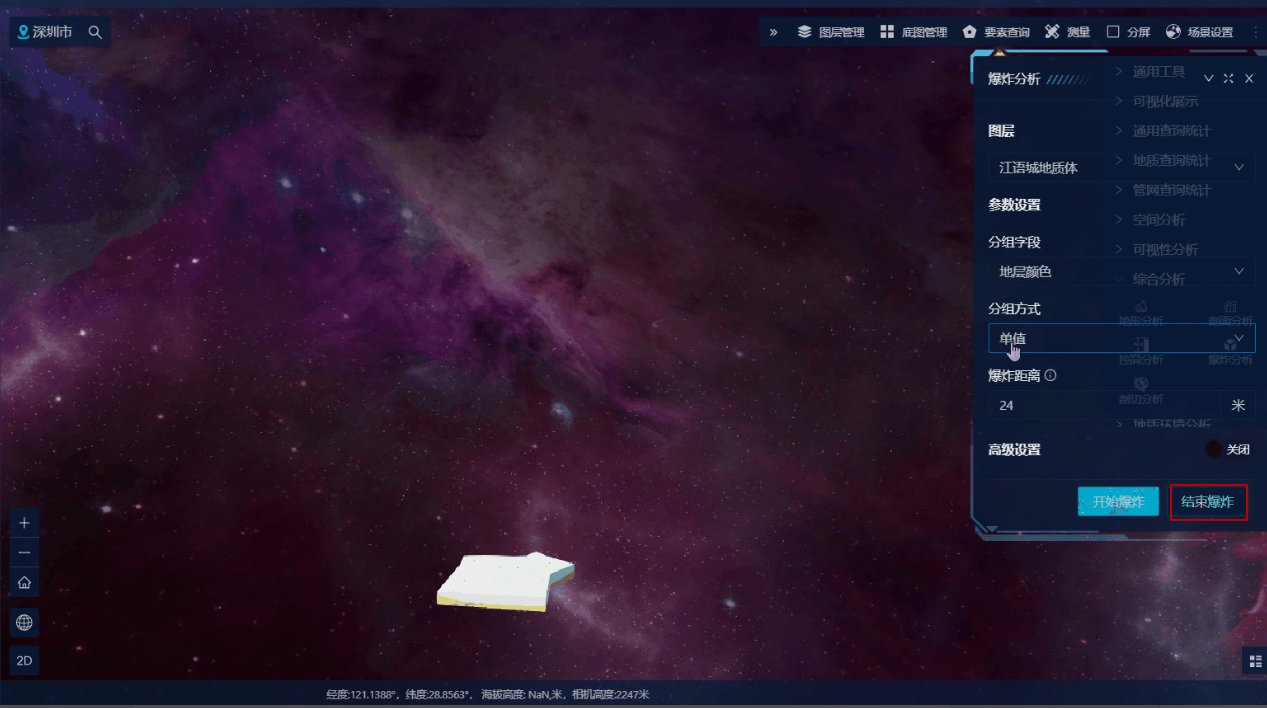
# 开挖分析
#  功能说明
功能说明
通过开挖参数和交互绘制的多边形,模拟三维数据在多边形区域向下开挖一定深度后的效果。
#  操作说明
操作说明
1. 登录"全空间一张图门户",在"数据目录"树中勾选包含三维数据的树节点,如MapGIS场景服务、MapGIS M3D模型缓存服务等,并在场景中加载显示。
2. 启动"开挖分析",弹出如下所示功能面板:

【剖面纹理/底面纹理】:设置开挖分析的侧面及地面的纹理效果;
【开挖深度】:设置开挖深度,是三维数据的最大高度向下计算的深度;
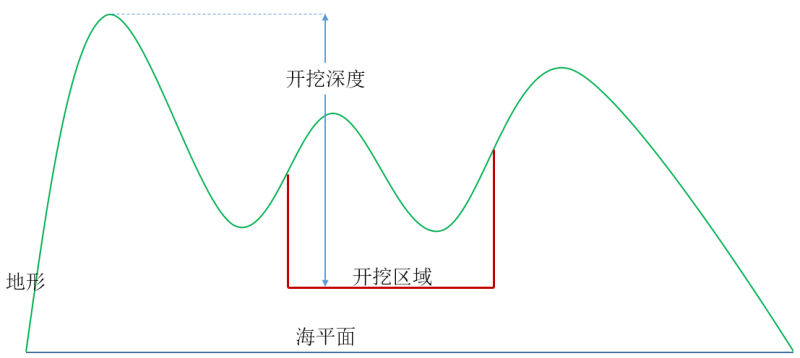
【开挖精度】:设置开挖精度。当开挖区域地形起伏比较大或者明显时,可增加开挖精度,从而使开挖边界起伏更为平滑。增加精度的同时肯定会影响分析效率。
【开启模型封边】:开启时,开挖侧面会被封边处理;反之,不封边。
3. 点击"分析",即可在3D视图中交互绘制多边形。系统可根据开挖参数计算开挖效果:
