# 综合查询
#  功能说明
功能说明
综合查询由地名地址搜索、查询定位两大类功能组成。
地名地址搜索:地名地址搜索支持来源于MapGIS矢量地图服务、MapGIS图层地图服务的传统GIS服务,以及来源于MapGIS DataStore产品提供的地名地址服务。搜索时,默认选择当前视窗范围,组合用户输入的地名地址关键字信息,获取搜索结果。
定位功能:提供行政区划定位、坐标定位、图幅定位等功能。定位时,将视窗缩放至该区域,并在对应区域绘制行政区划图形、图幅图形、点图标。定位后视窗范围发生改变,会将改变后的范围作为地名地址搜索空间过滤的条件,影响搜索结果。
提示:
地名地址搜索的数据来源,需经由全空间一张图管理平台预置配置。该微件包括微件配置和门户展示两部分。
#  相关主题
相关主题
# 地名地址搜索
# 微件配置
#  功能说明
功能说明
全空间一张图门户综合查询功能用到的所有地名地址关键字信息,需要在管理平台中预先进行配置。
#  操作说明
操作说明
1. 登录全空间一张图管理平台,通过【应用管理】-【应用搭建】-【微件】-【工具条】-【综合查询】-【配置此微件】,进入综合查询配置界面;
2. 地名地址搜索支持两种数据来源。一种为来自MapGIS IGServer产品的要素服务,支持地图文档和图层要素服务,其配置信息如下:
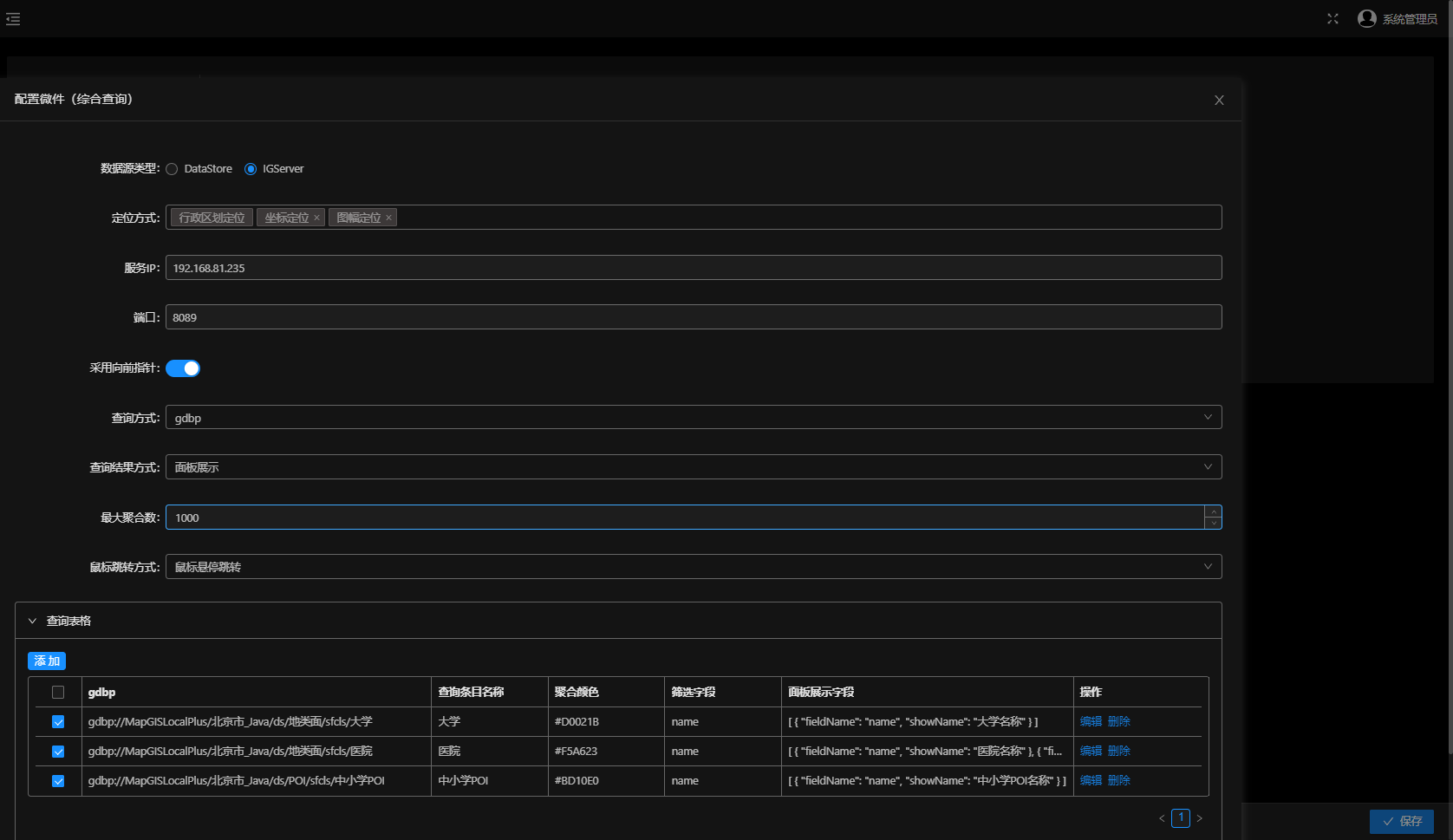
【服务IP】:提供地名地址的MapGIS IGServer产品ip地址。
【端口】:地名地址服务器通信端口,MapGIS IGServer数据源的端口为6163或8089。
【采用向前指针】:控制是否采用聚合查询方式。采用聚合展示的查询方式时需要勾选“采用向前指针”。
【查询方式】:目前仅支持矢量数据,用户直接选择GDBP地址数据。
【查询结果方式】:支持面板展示、结果集展示和聚合展示,如下:
【面板展示】:地名地址的查询结果以面板的形式展现,点击面板上的查询结果,视图将跳转至该位置,如下图所示:
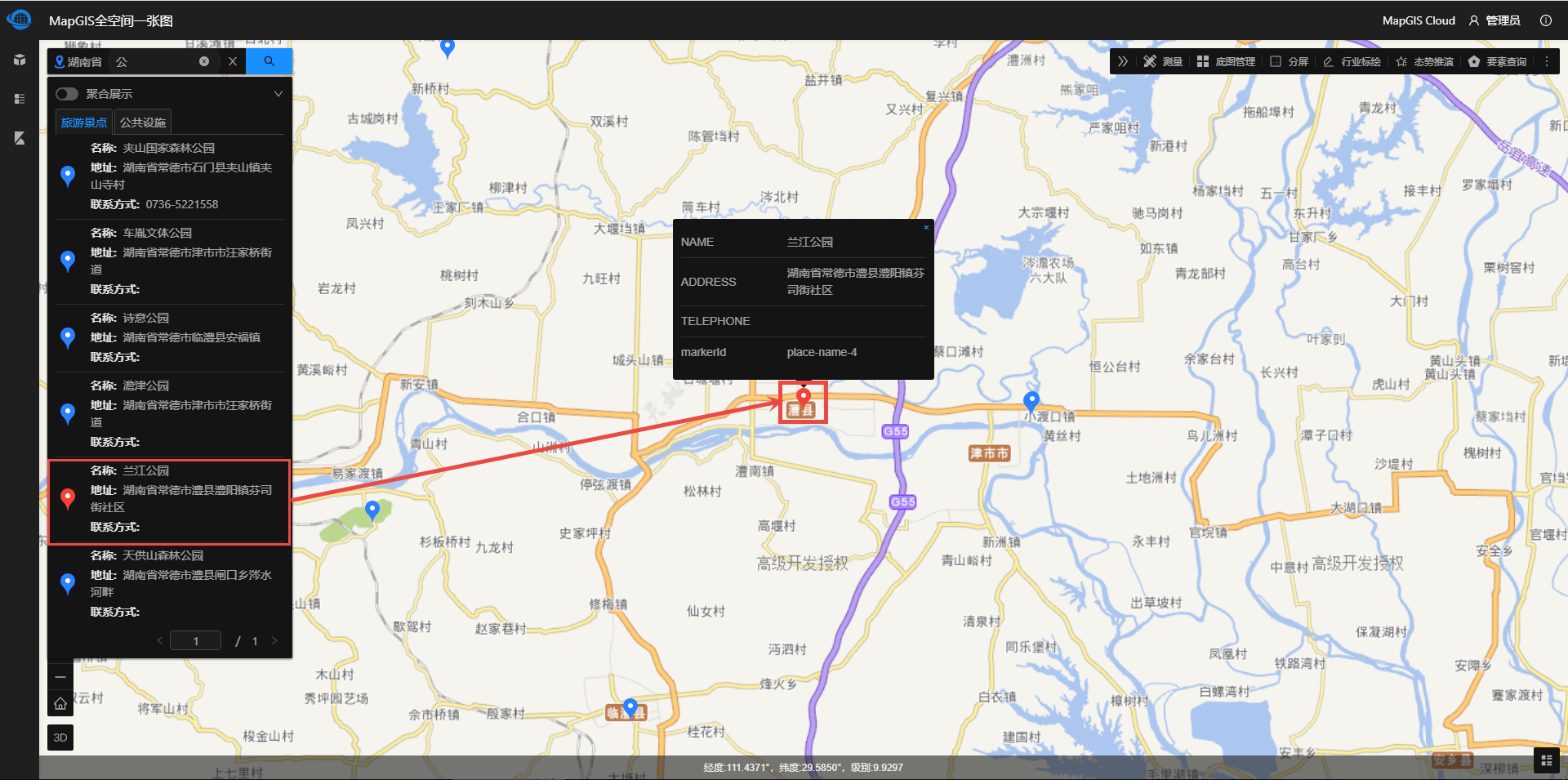
【结果集展示】:地名地址的查询结果以结果集的形式展现,如下图所示:
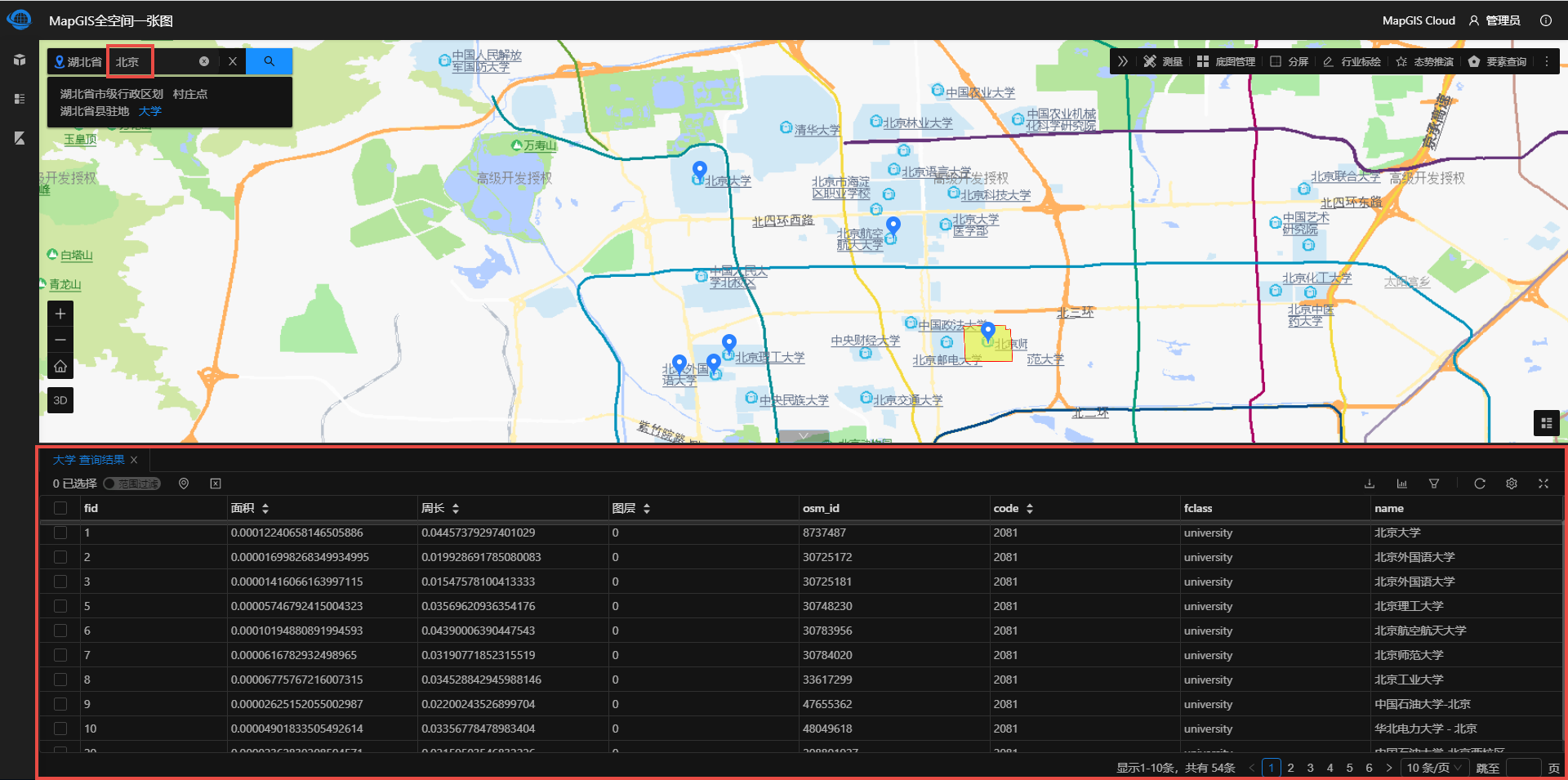
【聚合展示】:地名地址的查询结果聚合标注在视图上,如下图所示:
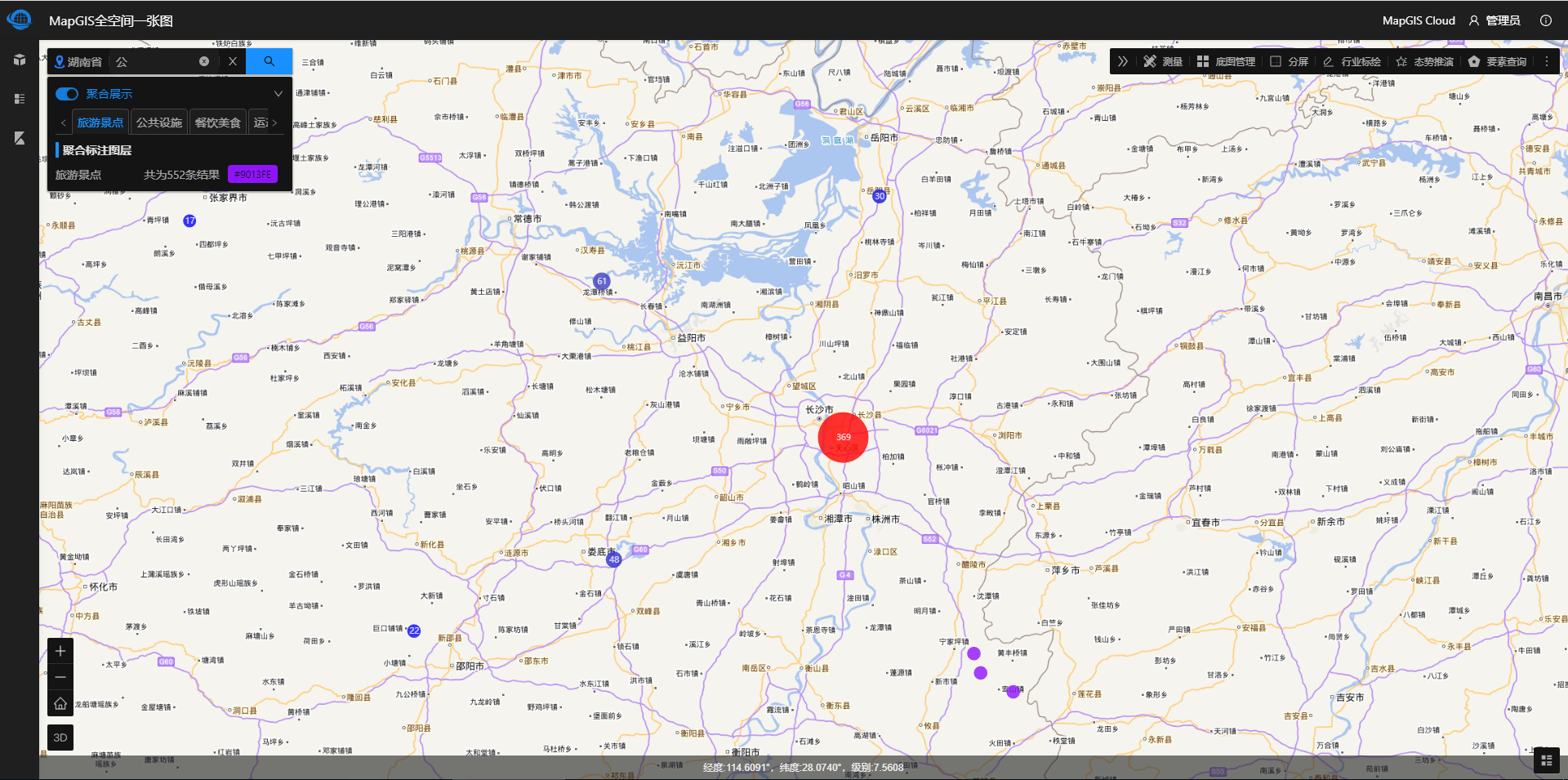
【最大聚合数】:决定了前台聚合展示时单位阈值范围内最大聚合数。
【查询表格】:添加矢量数据查询内容。点击“添加”按钮,在表格中添加矢量数据查询项目,如下图所示:

【gdbp】:输入矢量数据的GDBP地址,地址示例:gdbp://MapGISLocalPlus/北京市_Java/ds/地类面/sfcls/大学。
提示:
聚合标注展示仅支持矢量点数据。若要进行聚合展示,则输入的必须是矢量点数据的GDBP地址。
【查询条目名称】:输入地名地址的查询条目名称,将会在门户中作为查询条目分条显示,如下图所示:
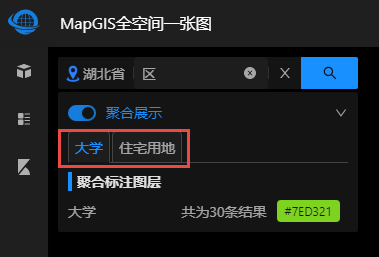
【聚合颜色】:设置聚合标注图层的RGB颜色。
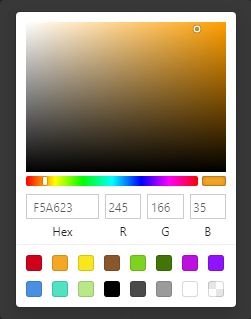
【筛选字段】:设置矢量数据的搜索字段,在门户输入关键词后将对该属性字段值进行检索。
【面板展示字段】:当查询结果方式为“面板展示”时,该参数用于设置面板中代表查询结果的展示字段。“设置面板展示字段”对话框如下图所示:
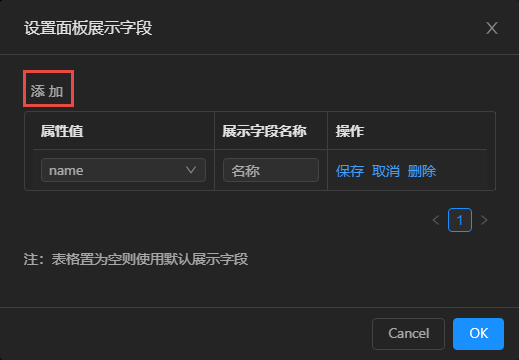
【保存】:表格项编辑完成后,需点击“保存”按钮进行保存。
【取消】:可点击"取消"按钮取消保存修改内容。
【删除】:点击“删除”按钮删除当前表格项。
【编辑】:点击“编辑”按钮即可开启当前表格项的编辑状态。

【复选框】:勾选查询项目前复选框时,在前台综合查询可默认选择多个查询要素,没有勾选的查询项目则不会被默认选择,可以手动在前台进行选择。

3. 地名地址搜索的另一种数据源来源于MapGIS DataStore产品的地名地址服务,其配置参数如下:

【服务IP】:提供地名地址的MapGIS DataStore产品ip地址。
【端口】:地名地址服务器通信端口,MapGIS DataStore数据源的端口为9091。
【查询结果方式】:支持面板展示、结果集展示和聚合展示,可参考前文“MapGIS IGServer的配置信息说明”。
【最大聚合数】:决定了前台聚合展示时单位阈值范围内最大聚合数。
【查询表格】:添加矢量数据查询内容,可参考前文“MapGIS IGServer的配置信息说明”。
# 门户展示
#  功能说明
功能说明
在全空间一张图管理平台配置了综合查询微件后,即可在门户通过交互式的方式,在当前场景中根据用户输入的地名地址关键字信息,获取搜索结果。
#  操作说明
操作说明
1. 在后台完成地名地址配置后,在门户中鼠标点击关键字输入框,将显示所有分类。也可结合各种定位操作,指定搜索范围。
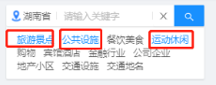
2. 选择行政区划:选中行政区划后点击"确定",地图上会画出该行政区划的要素,查询时的范围以这个行政区划的范围进行查询。如果没有选择行政区划,则会根据地图容器当前视窗的范围作为查询范围,同时点击查询时也会画出当前视窗范围的要素图层。二/三维都支持。
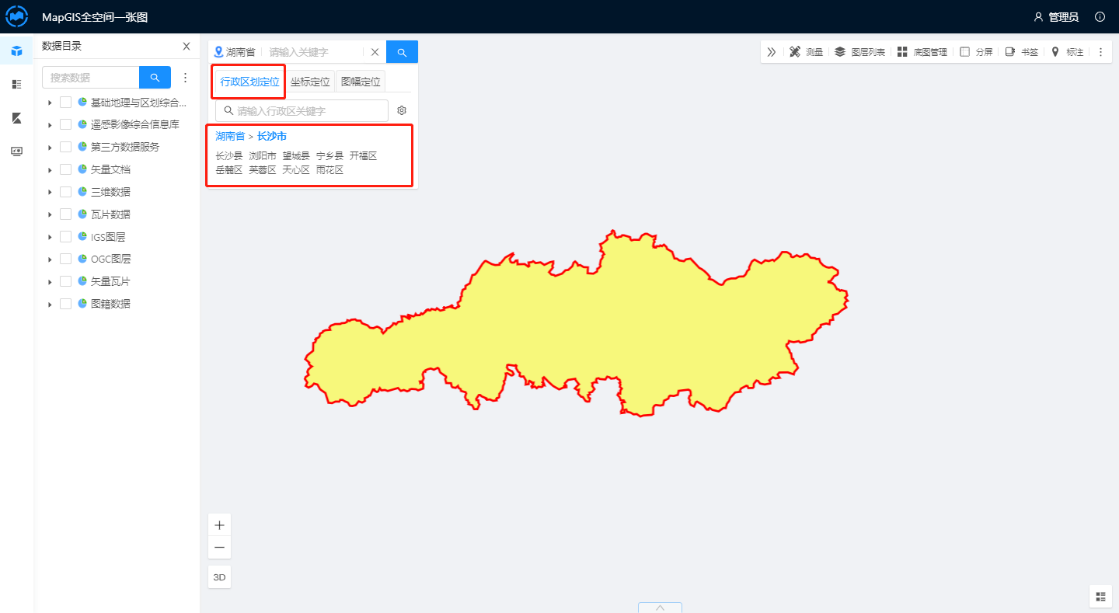
提示:
在前端进行综合查询之前,需先将地图缩放至查询目标所在的地域范围。例如,在后台添加查询内容为湖南省永州市的点要素后,需在前端将区划范围缩放至“湖南省”,然后输入关键词进行查询,才会有查询结果。
3. 使用行政区划定位后,将搜索范围缩小至长沙市,再选择地名地址分类,可选择多个分类.如图,当点击关键字输入框时会弹出选择专题的区域,如想查询该专题分类则点击,选中的专题分类颜色为蓝色。
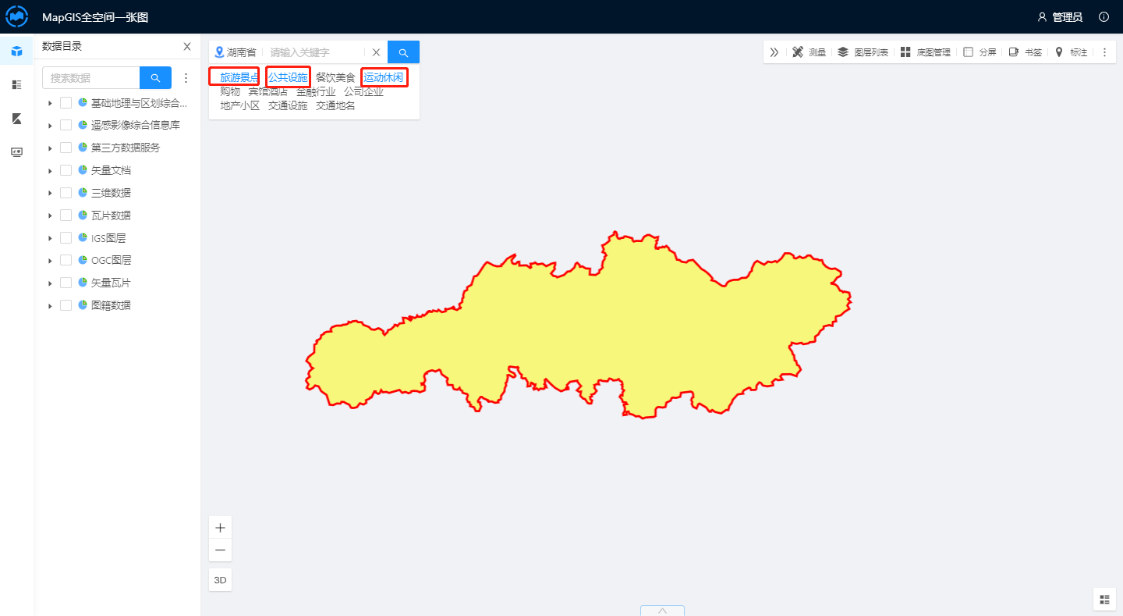
4. 选择完专题分类后,点击查询。如图:地名地址会被查询检索在列表中展示,视图中POI点会被标记出来,当鼠标移动到画出的点要素上时会显示要素的详细信息。
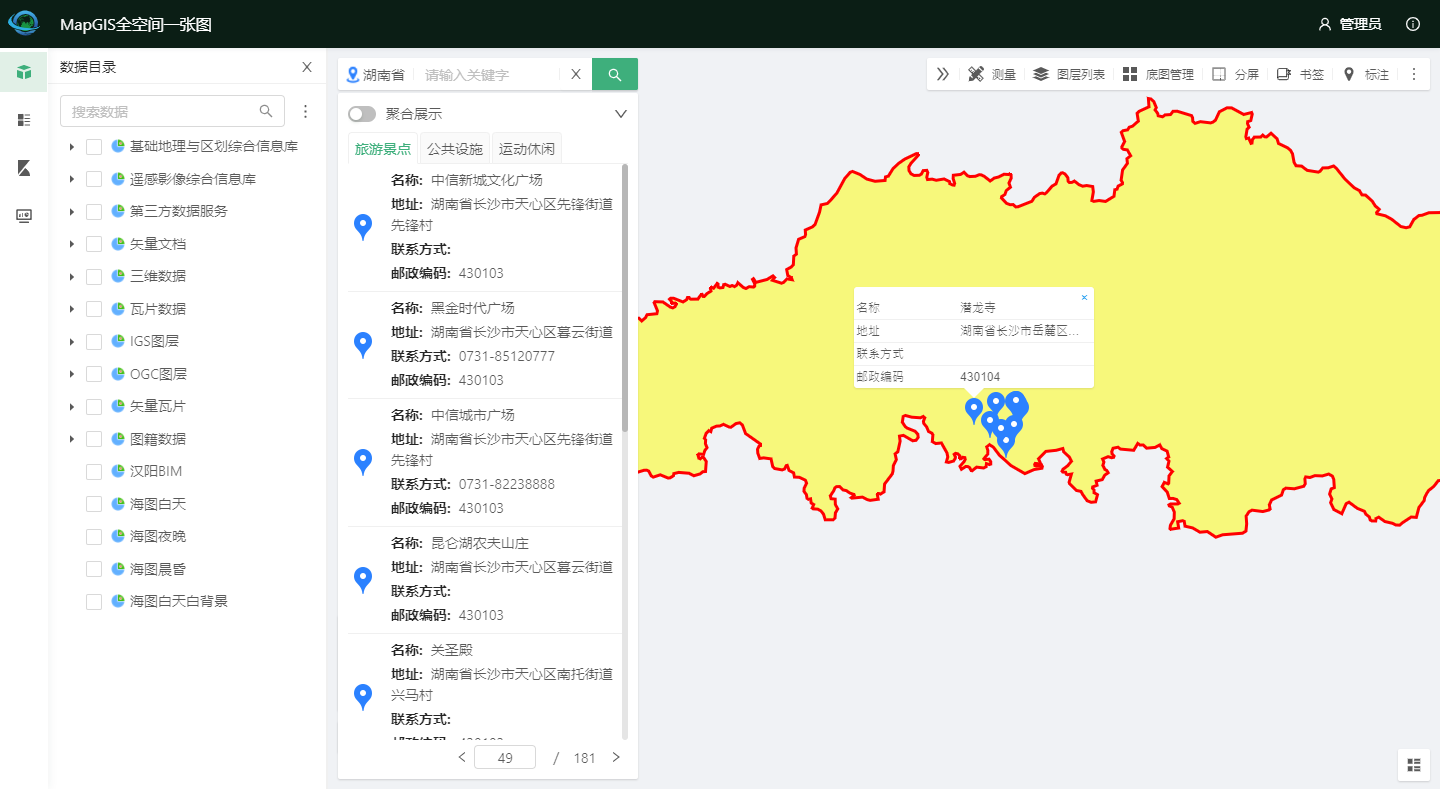
5. 点击展示聚合信息按钮,则会将展示方式切换为聚合标注,当某聚合标注只聚合了一个要素时,鼠标移到上面也会展示要素信息,同时会将查询的专题的聚合标注信息展示出来。
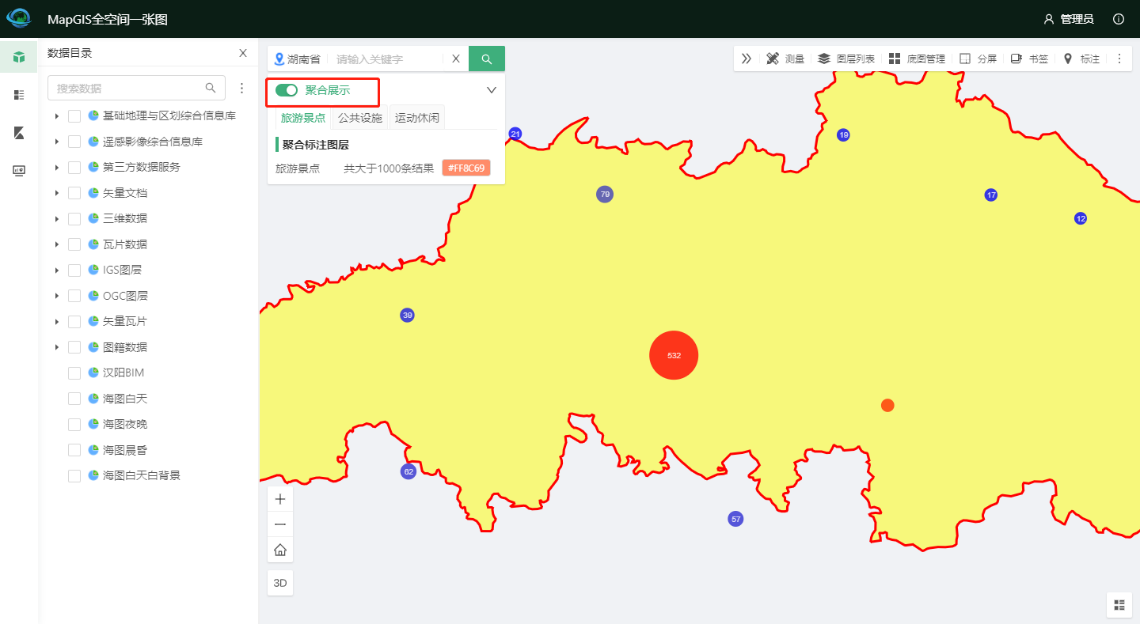
提示:
聚合标注展示仅支持矢量点数据。若要进行聚合展示,则输入的必须是矢量点数据的GDBP地址。
6. 还可通过定位功能中的图幅定位方式,缩小搜索范围到指定图幅,或者通过坐标定位,缩小搜索范围到指定坐标所在的地图视图范围。
# 行政区划定位
#  功能说明
功能说明
行政区划定位需要在后台”行政区划配置“模块中,配置首级行政区配置以及下级行政区划配置。数据获取方式分为两种,一种为图层查询,另一种为地图文档。若查询方式为图层查询。
#  操作说明
操作说明
1. 进入后台管理,打开系统配置-行政区划配置-行政区划设置,如下图所示,详细配置方法可参见前文行政区划配置小节。
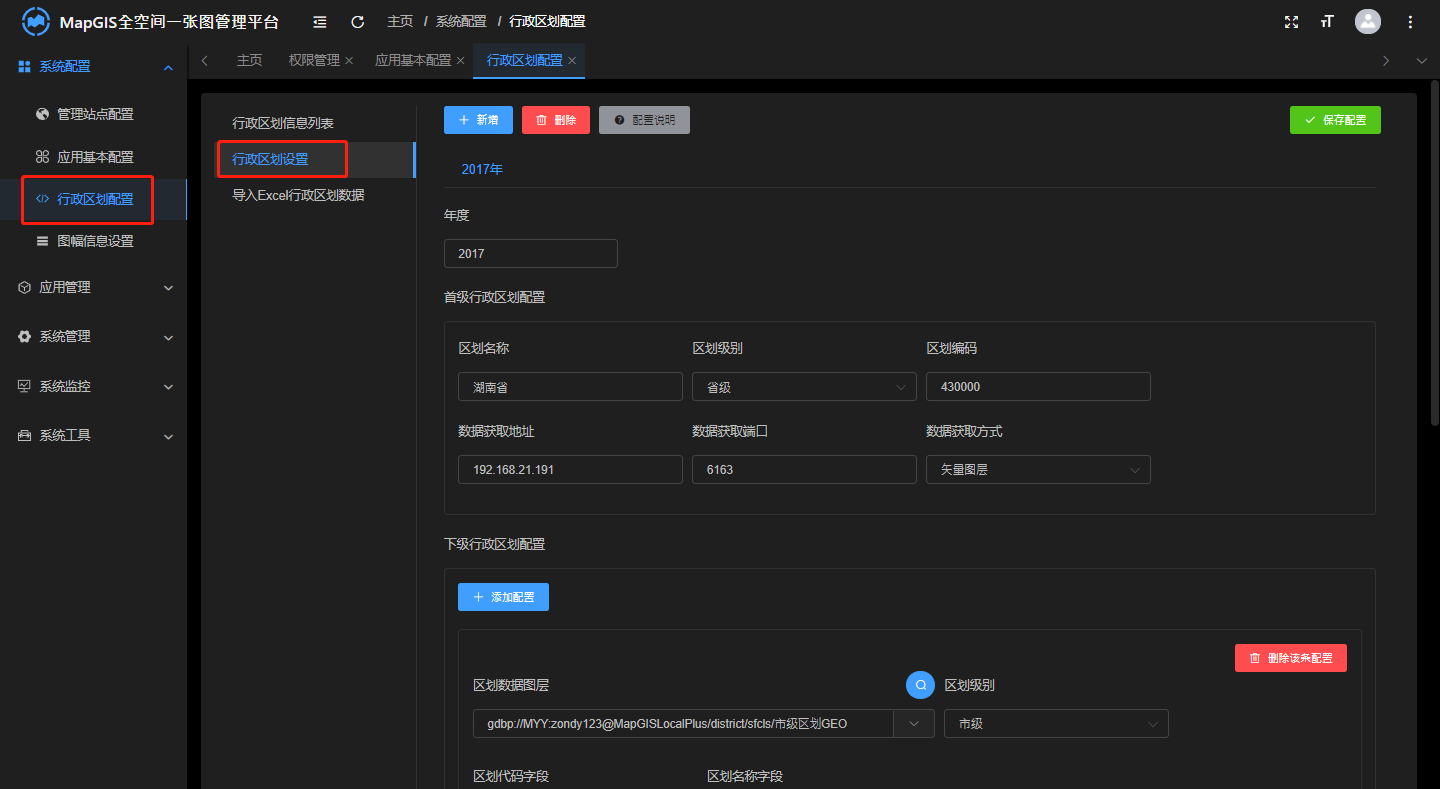
2. 新建配置后,配置首级行政区,例如XX省。
【年度】根据需求自定义,如2017年;
【区划名称】根据需求自定义,如XX省;
【区划编码】填写正确的对应区划编码;
【数据获取地址】填写正确的IGS服务IP地址;
【数据获取端口】填写正确的IGS服务端口地址,默认8089;
【数据获取方式】支持矢量数据和文档数据,矢量数据直接选择GDBP地址数据,文档数据选择已经发布的文档服务数据及文档中图层数据;
3. 配置完省级区划后,可以继续添加配置,然后配置下一级的区划。如市、县、乡等;参数均通过检索的方式在下拉框中选择对应的参数,如下图:区划图层数据、区划级别、字段等选择正确的图层后均会自动检索。
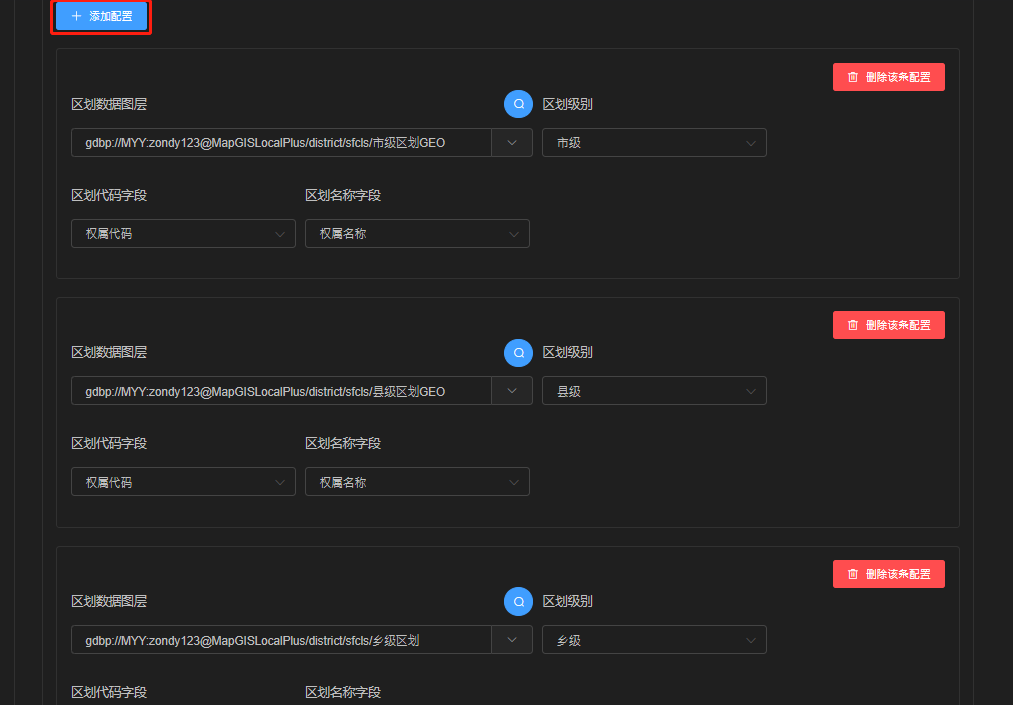
4. 配置完后保存配置,生成成功后,在前端就可以使用行政区划定位功能。
5. 支持用户交互点击行政区划名称,从而查询出相应的下级行政区、定位展示当前行政区的范围。且支持用户在关键字搜索框中搜索含有该关键字的行政区划,方便用户快速查找某一地区。
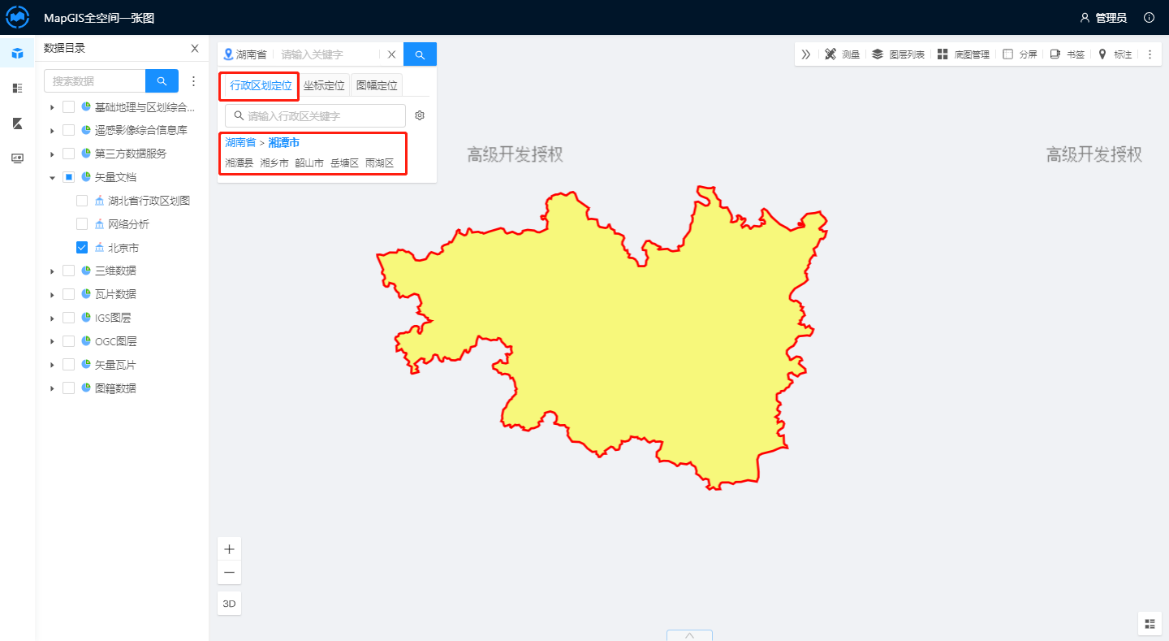
6. 定位后高亮显示颜色支持自定义,如图所示:
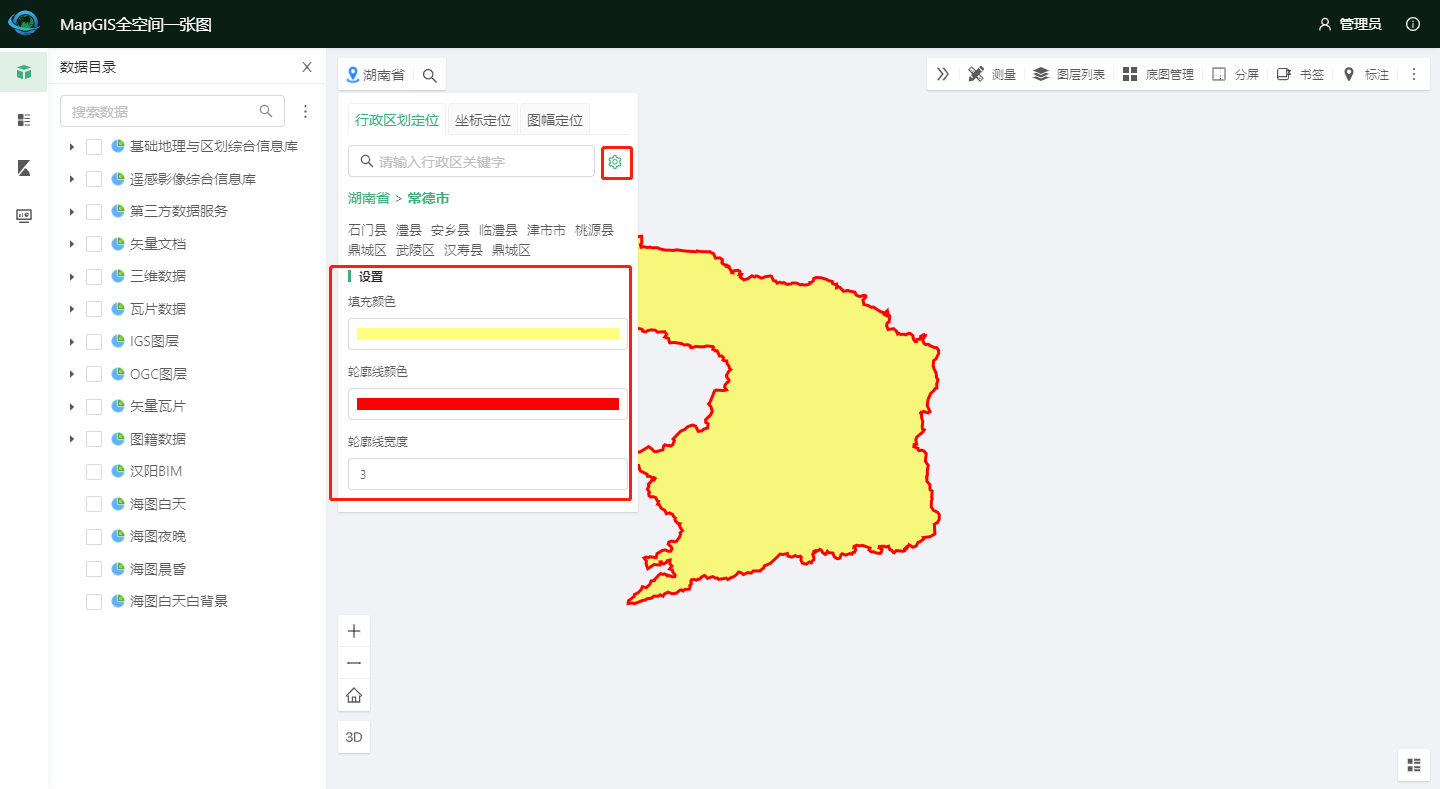
# 坐标定位
#  功能说明
功能说明
坐标定位模块定位方式主要分为两种,一种为输入坐标,另一种为鼠标点击地图拾取坐标。该模块支持用户选择比例尺(1:5000~1:500万),选择空间参考系,从而实现位置确定添加标注。同时根据坐标定位的结果,实现图幅号计算并画出相应图幅。
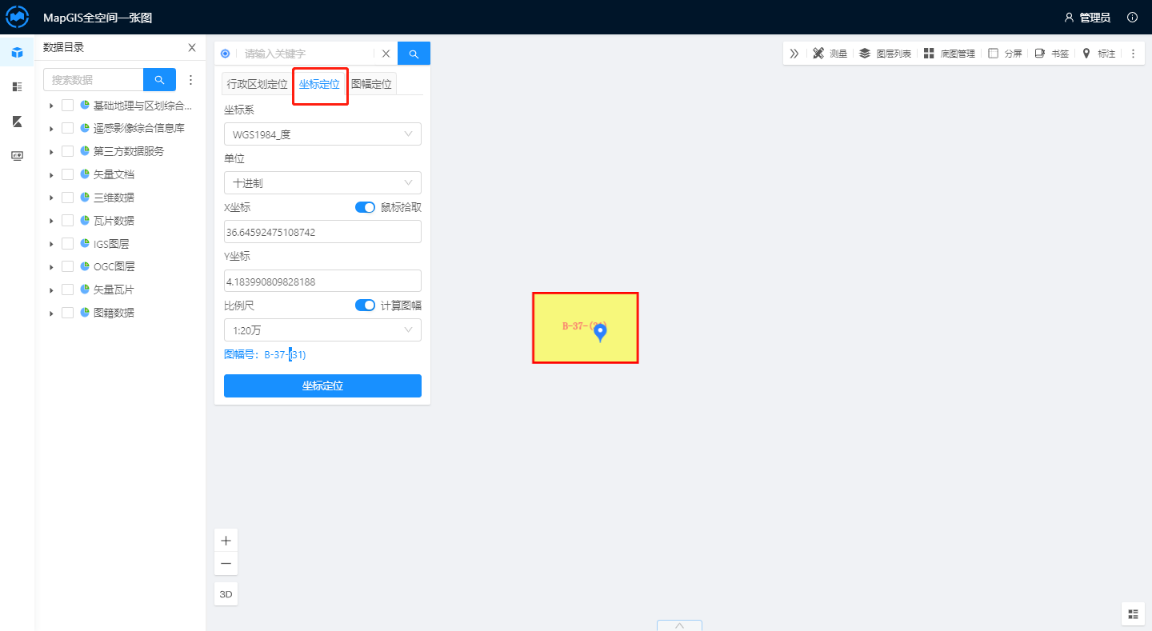
#  操作说明
操作说明
1. 进入前端展示,选择坐标定位,如下图所示:
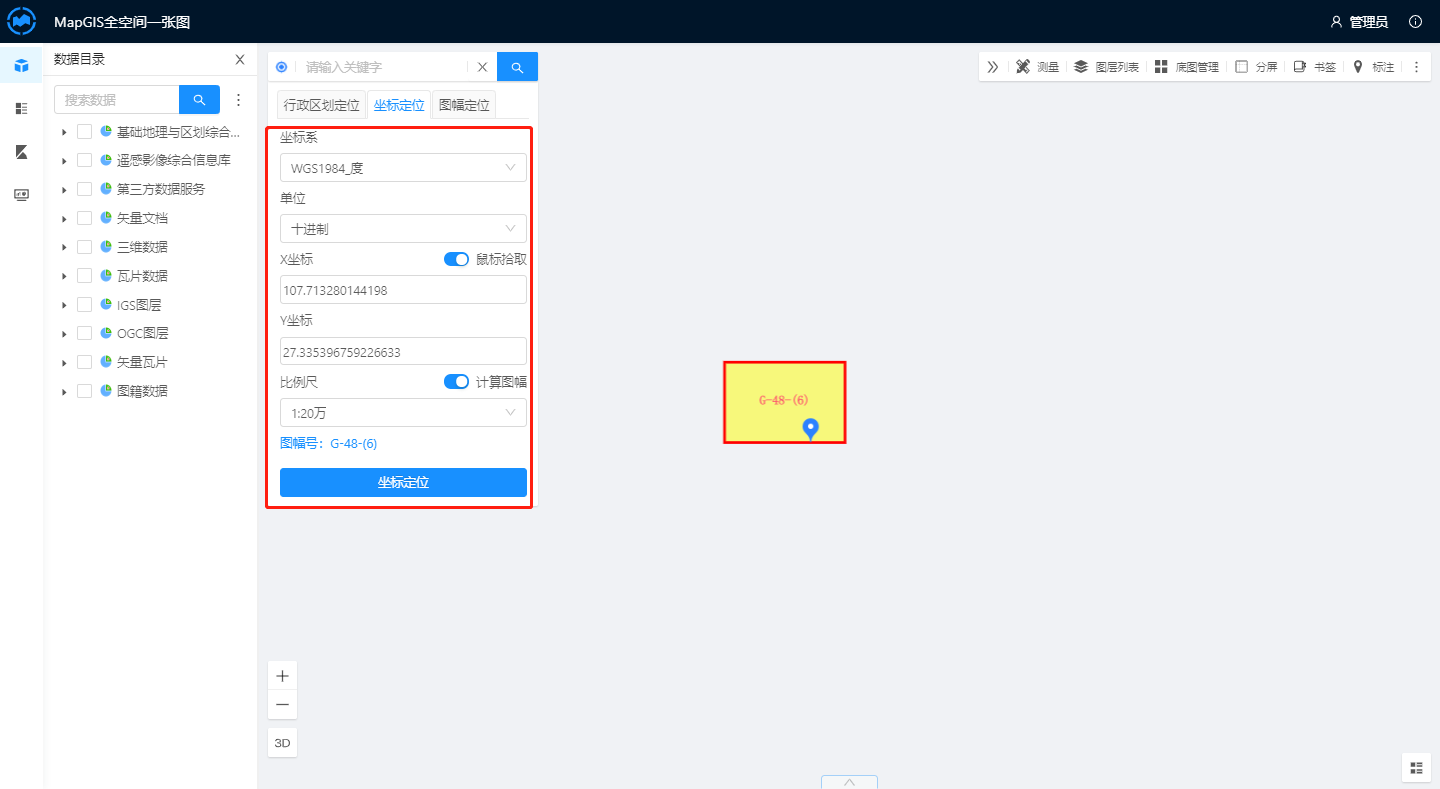
2. 参数配置及应用,如上图:
【坐标系】此处默认填充全空间一张图后台管理平台配置的常用空间参考第请信息,详细配置方法请参见前文地图参照系小节。默认为第一个常用空间参照系,也可以通过下拉框的方式选择坐标系;
【单位】支持十进制和度分秒统计;
【X/Y坐标】可以自己手动填写正确的坐标信息,也可以通过开启鼠标拾取,在地图中单击,坐标会自动拾取到界面中;
【比例尺】下拉框可选择各种标准比例尺,开机计算图幅。界面会自动生成定位坐标所在的图幅范围。
3. 设置好上述参数后,直接点击坐标定位,视图种跳转到定位坐标处显示。
# 图幅定位
#  功能说明
功能说明
图幅号定位功能主要通过选择相应比例尺列出底图范围内的所有图幅号,通过选择相应图幅号进行定位操作。
#  操作说明
操作说明
1. 进入后台管理,打开系统配置-图幅信息配置,如下图。详细配置方法请参见前文图幅定位小节;
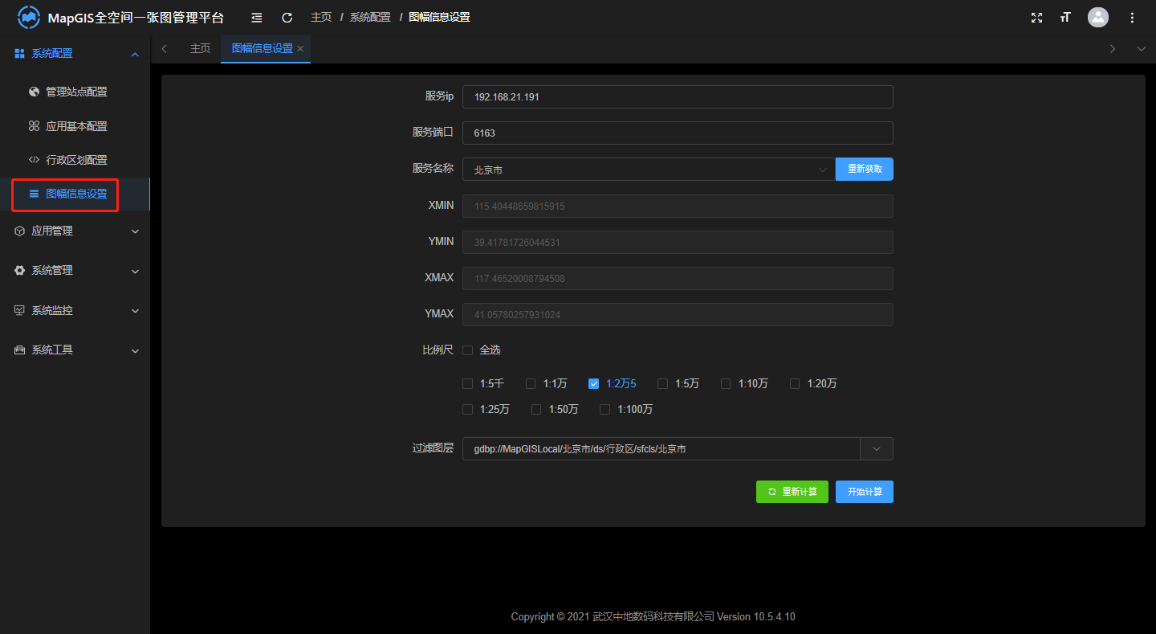
2. 参数配置及应用,如上图:
【服务ip】填写正确的IGS服务IP地址;
【服务端口】填写正确的IGS服务端口地址;
【服务名】下拉框种选择,已经发布的文档服务,范围自动获取;
【比例尺】选择要生产的比例尺信息,对应在前端查询;
【过滤图层】选择文档中图层信息,能保证更精确的查询结果。
3. 配置完后,选择开始计算,界面提示计算成功后,可在前端应用,如下图:
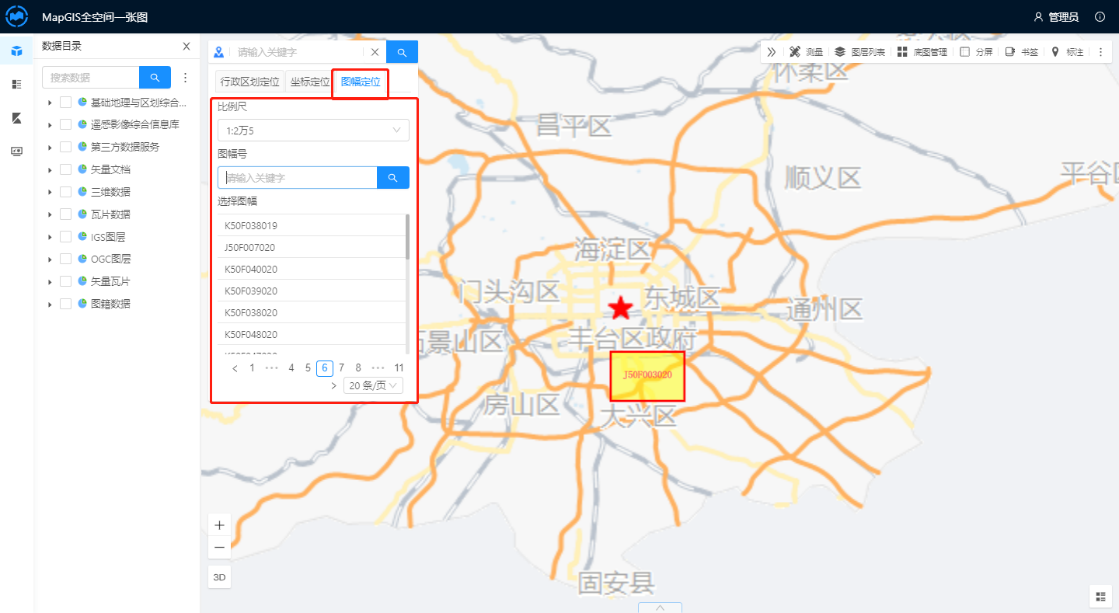
4. 界面选择对应的比例尺,图幅号点击搜索按钮,此比例尺下所有图幅信息会全部检索在界面显示;
5. 双击某个图幅,视图种跳转到定位图幅处显示。