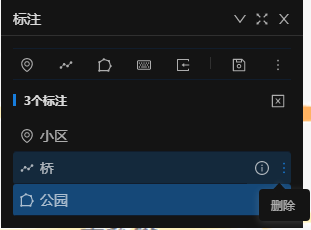# 标注
# 微件配置
#  功能说明
功能说明
标注微件配置可以对该功能微件进行鼠标形态设置,可以对标注范围点亮方式进行设置。
#  操作说明
操作说明
1. 进入全空间一张图后台管理平台,点击【应用搭建】-【微件管理】-【工具条】;
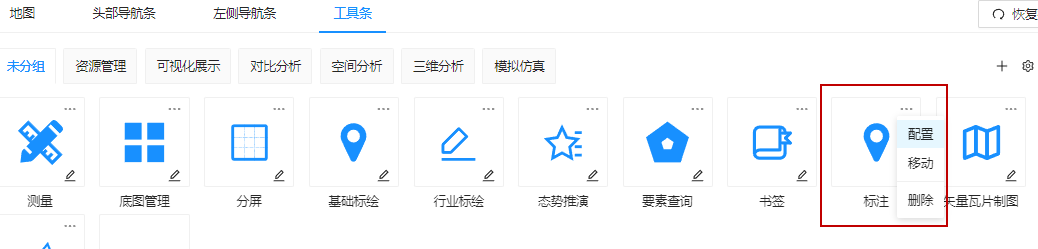
【移动】:可以将微件移动到指定的分类分组。
【删除】:可以删除微件,在添加微件时可重新加入。
【配置】:可以对标注功能进行配置:
【鼠标样式设置】:选择“箭头”,前台进行标注绘制时鼠标为箭头型;选择“手型”,前台进行标注绘制时鼠标为手型。
【标注范围点亮方式设置】:选择“常亮”,前台绘制完成的标注会一直高亮;选择“鼠标悬停点亮”,前台绘制的标注在鼠标悬停时高亮。
# 门户展示
#  功能说明
功能说明
标注微件,可在二三维场景上添加图文标注,支持添加点、线、区(带洞区、组合区、普通区)等多种几何图形,支持鼠标交互式添加、键盘输入、文件导入等添加方式,支持导入点、线、区、组合区、带洞区等多种几何标注,支持导出标注为MapGIS 6x、Shp、Excel等多种数据类型,支持保存、分页展示、信息编辑、标注定位、删除等管理操作。
#  操作说明
操作说明
1. 点击“标注”按钮,弹出浮动面板。
2. 点击“”,选择要添加标注的位置,左键点击添加,弹出输入框。
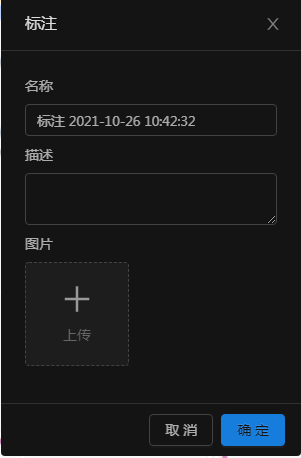
3. 在弹出框中,输入标注的标题、内容,选择标注图片,点击"确定",点标注结果如下:
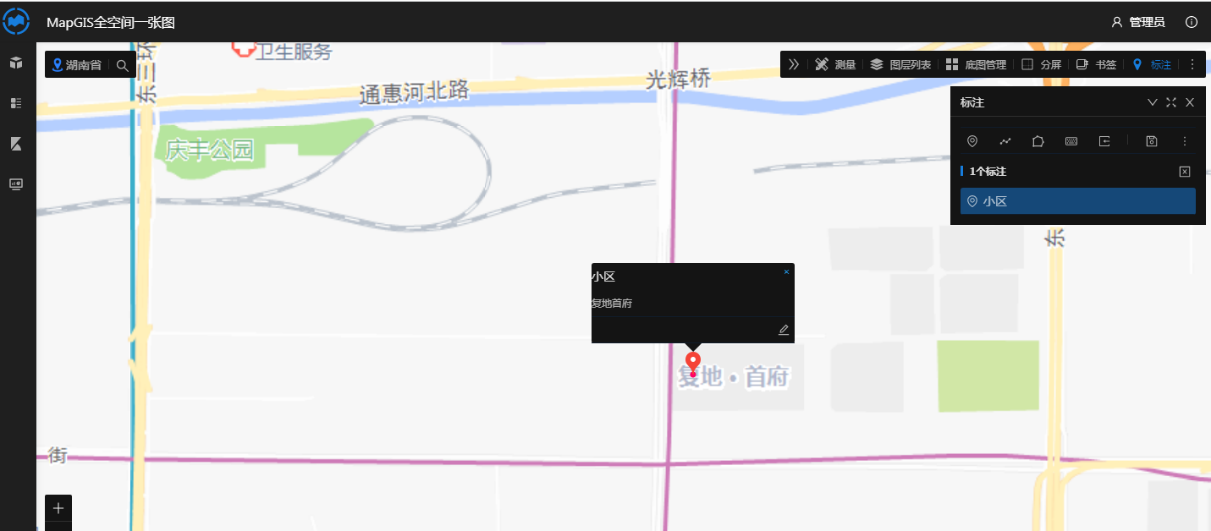
4. 点击“”,选择要添加标注的位置绘制线双击左键结束,重复步骤3的内容,可看到线标注的结果。
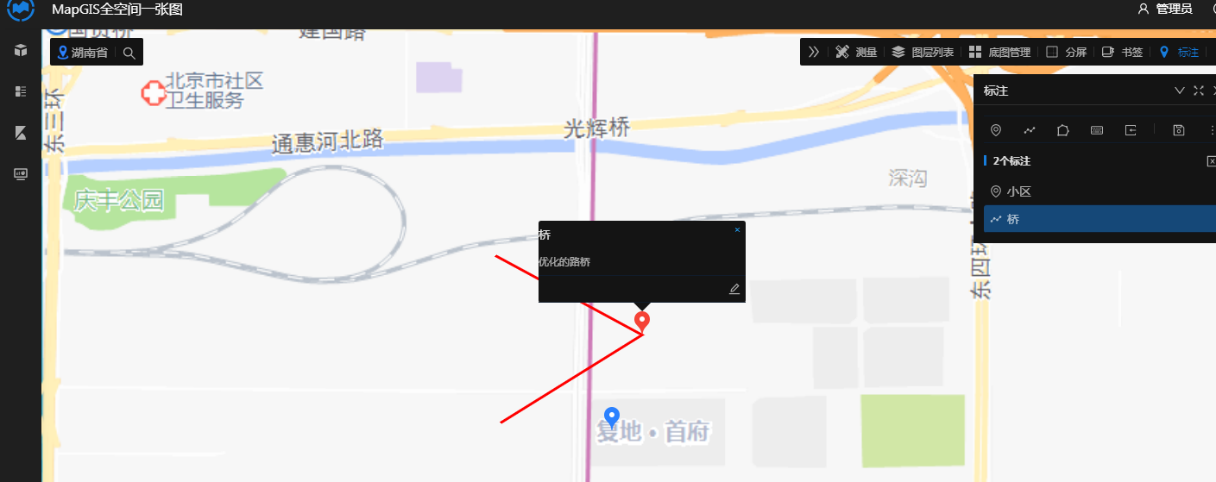
5. 点击“”,选择要添加标注的位置绘制区双击左键结束,重复步骤3的内容,可看到区标注的结果。
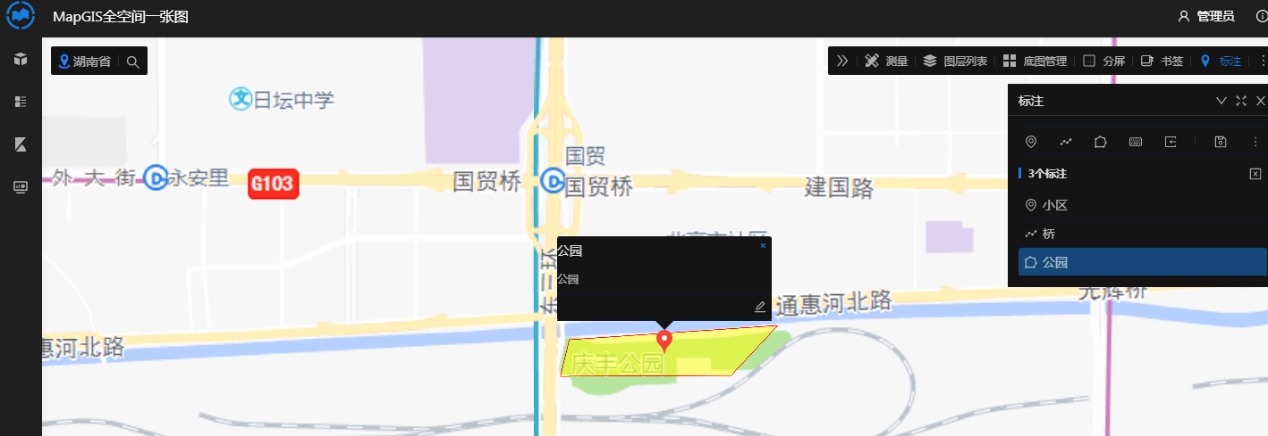
6. 点击“”,弹出输入坐标对话框,可以输入坐标值后进行定位,地图视图可快速跳转至输入的坐标位置,方便用户在目标位置快速输入标注。
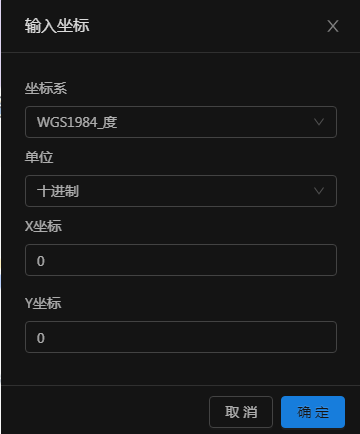
7. 点击“”,弹出导入文件的对话框,点击对话框的“
”可弹出支持的文件结构,包括点、线、区文件。
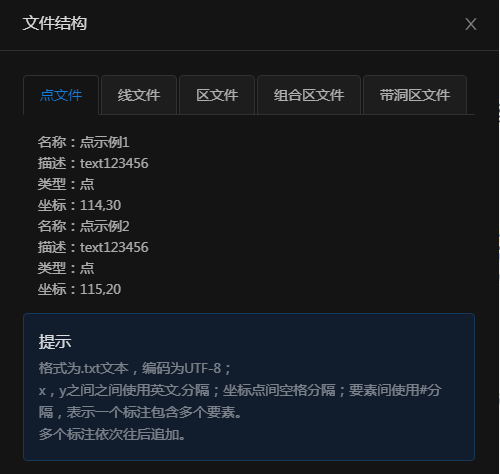
8. 点击“”,可保存所有标注内容。
9. 点击“”,可显示导出标注和清空标注,点击“导出标注”后,弹出导出标注的对话框,可支持导出shp、6x和excel的格式;点击“清空标注”,会清空所有的标注内容。
提示:
导出为shp格式和6x格式之前,需要在后台应用管理章节的服务器配置中配置好IGServer的IP和端口信息。
10. 在浏览图形时,鼠标移动到标注点,即可弹出标注的详情,点击标注详情的菜单上的“编辑”按钮,可再次编辑标注。
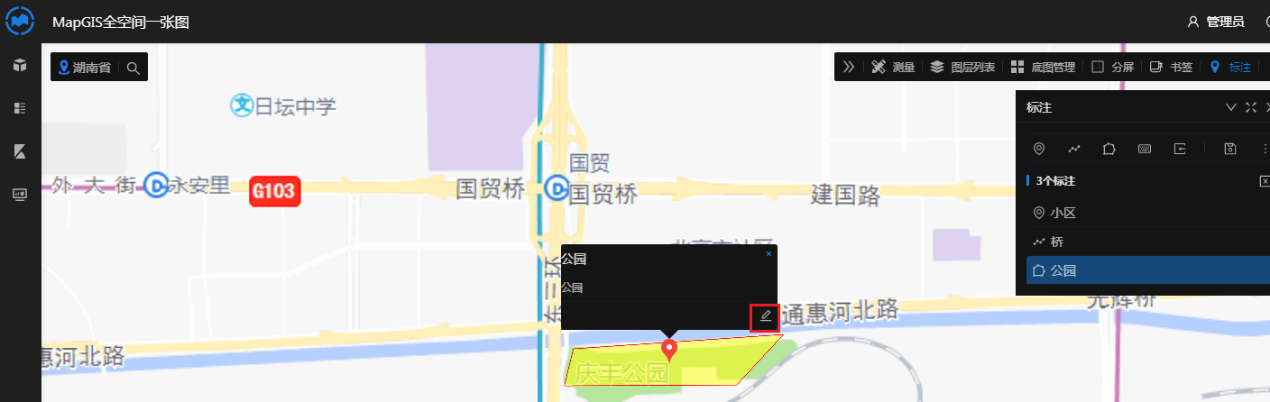
11. 在标注面板中,选择需要删除的标注,点击“”可显示“删除”按钮,点击“删除”可删除该标注信息。