属性编辑
属性结构编辑
 功能说明
功能说明
用以浏览及修改图层属性结构。需要注意的是:面积“mpArea”、周长“mpLength”、层号“mpLayer”属性字段无法编辑。
 操作说明
操作说明
1. 在【catalog目录树】中选择一个数据,在右键菜单中选择“属性”,弹出“数据属性”视图,切换到“属性结构”选项卡,如下图所示:
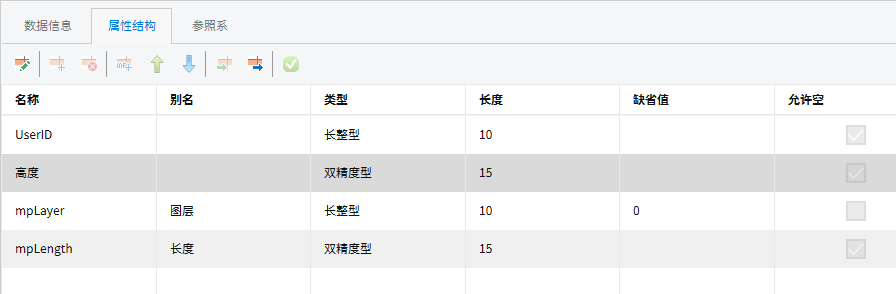
2. 以下对“属性结构”选项卡中的工具条进行介绍:
- 【编辑
】:点击该按钮可启动属性结构编辑。不启动编辑时属性结构编辑相关功能灰色不可用;
- 【添加
】:点击该按钮可添加新的属性字段,单击鼠标左键可以输入(或修改)要添加的字段名称,同理也可设置“别名”、“字段类型”、“长度”等参数;
- 【移除
】:选择属性结构表中的属性字段,点击该按钮可对其进行移除;
- 【添加默认字段
】:系统为点、线、区配置了不同默认字段。简单点要素的默认字段为mpLayer;简单线要素的默认字段为mpLayer、mpLength;简单区要素的默认字段为mpLayer、mpArea、mpPerimeter。mpLayer用于记录要素所在的图层号;mpLength用于记录线要素的长度;mpArea用于记录区要素的面积;mpPerimeter用于记录区要素的周长。若属性结构表中没有默认字段,可以单击“添加默认字段”按钮进行添加。这些字段的属性值会由系统自动计算得出。
- 【上移
】:选择单个或多个属性字段后,点击该按钮可将选中的属性字段上移一行;
- 【下移
】:选择单个或多个属性字段后,点击该按钮可将选中的属性字段下移一行;
- 【导入
】:点击该按钮可将保存属性结构的xml文件导入,也可将GDB中其他数据的属性结构导入;
- 【导出
】:点击该按钮可将属性结构导出并保存为xml文件;
- 【应用
】:点击该按钮可将已修改的属性结构保存。
查看属性
 功能说明
功能说明
用以浏览及修改图层的属性字段内容。支持单元格复制粘贴、支持快速赋单元格值和批量赋值、支持数据筛选、支持隐藏、对于百万级数据属性表操作能保证流程性等。
 操作说明
操作说明
1. 在工作空间视窗下右键选择图层,在右键菜单中选择“查看属性”,弹出“属性视图”对话框,如下图所示:
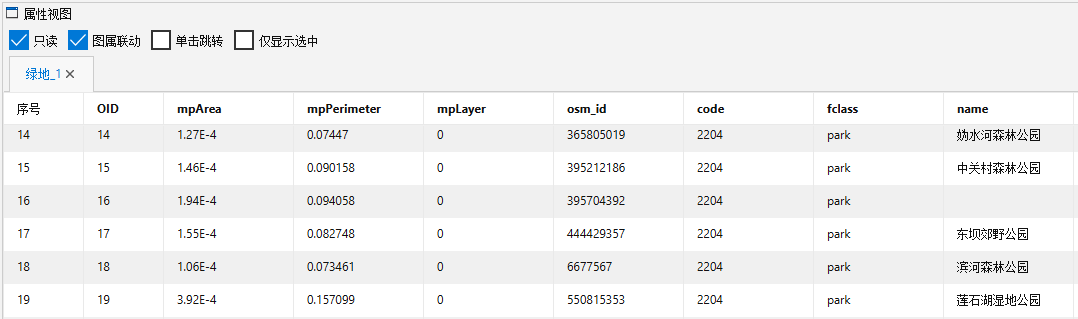
提示:
当用户依次查看多个简单要素类的属性表时,属性视图中可罗列所有查看的属性表,用户可交互切换查看各数据的属性表内容。
- 【只读】:默认为勾选。勾选时,用户只能查询属性表内容,不能编辑属性值;反之不勾选时,用户可编辑属性值。
- 【图属联动】:勾选时,双击某一条属性记录,在地图视图中会自动跳转到该图元。
- 【单击跳转】:勾选时,则单击某一条属性记录就可以图属联动。
- 【仅显示选中】:勾选时,只显示选中图元的属性记录。
2. 右键某一属性字段名,弹出功能菜单:排序、隐藏、按属性查询,用户可在弹出的右键菜单中选择相应的功能进行操作。
【升序】:对当前选中的该列属性字段值进行升序排列。
【降序】:对当前选中的该列属性字段值进行降序排列。
【隐藏】:对当前选中的该列属性字段隐藏,隐藏后该列字段将消失不显示。
【字段显示】:选择该功能,弹出下图对话框,在对话框中选中某一行字段对其进行操作:
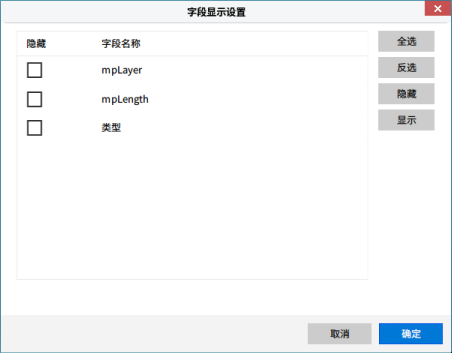
- 【全选】:点击“全选”,则列表中的全部项都被选中。
- 【反选】:点击“反选”,则当前已选的项取消选中,当前未选的项被选中。
- 【隐藏】:选择列表中的项并点击“隐藏”,该字段将被隐藏,同时该项前面的复选框将被勾选。
- 【显示】:选择列表中的项并点击“显示”,该字段将恢复显示,同时该项前面的复选框将取消勾选。
【按属性查询】:可使用此功能查找特定条件的属性记录。选择“按属性查询”弹出属性条件输入框,输入查询语句,用户可以双击图层字段项作为SQL语句的查询对象。输入完成后可以点击“查询测试”进行语句的测试。点击“确定”进行属性查询。
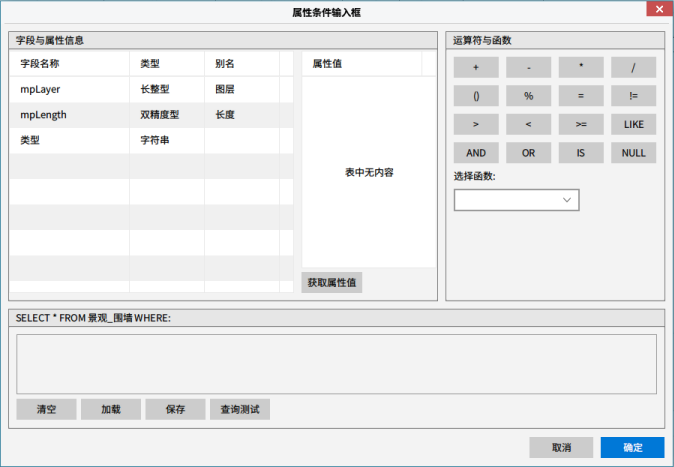
- 【跳转】:指定跳转方式和目标位置,点击“Go”按钮,属性表将跳转至指定位置。
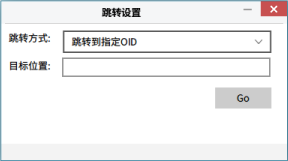
字段计算
 功能说明
功能说明
基于Lua5.4脚本语言,通过字段计算功能,用户可按自定义规则批量替换矢量数据的属性值。
提示:
Desktop(九州)查看属性表时采用UTF-8编码。这是一种可变长度的字符编码,对于中文汉字来说,在UTF-8编码下,一个汉字一般占3个字节。在字段计算时,若属性表中涉及中文字符,需正确处理多字节字符,否则可能导致乱码。
 操作说明
操作说明
1. 在工作空间视图添加矢量数据,右键"查看属性",打开属性表。点击属性表上方的"字段计算",弹出如下所示对话框:
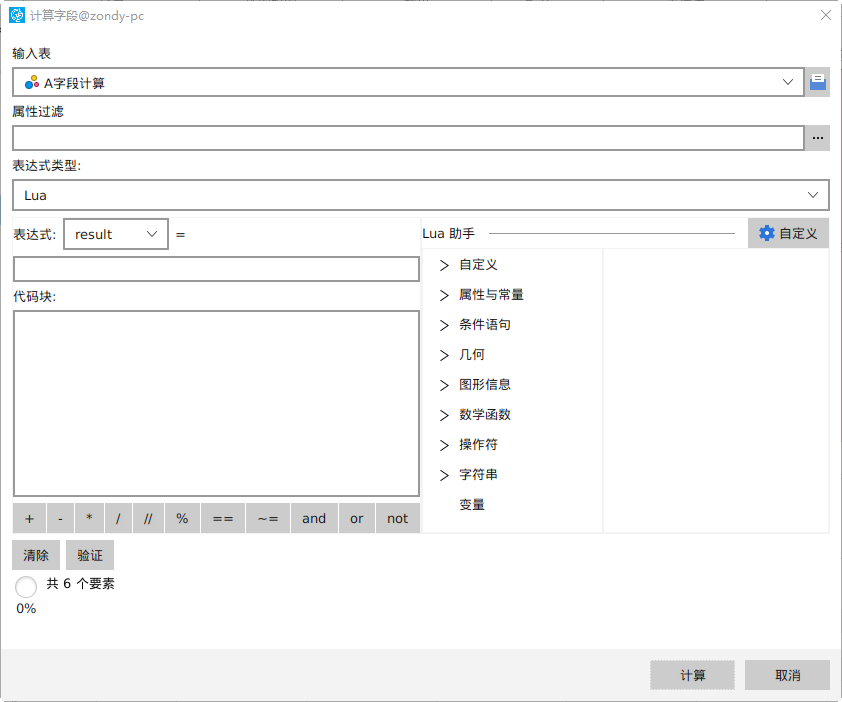
2. 设置属性过滤条件。只有符合条件的属性记录会被操作,若用户不设置则对所有数据进行操作。具体设置方法可参考"SQL语句查询"及"SQL查询函数说明"章节。
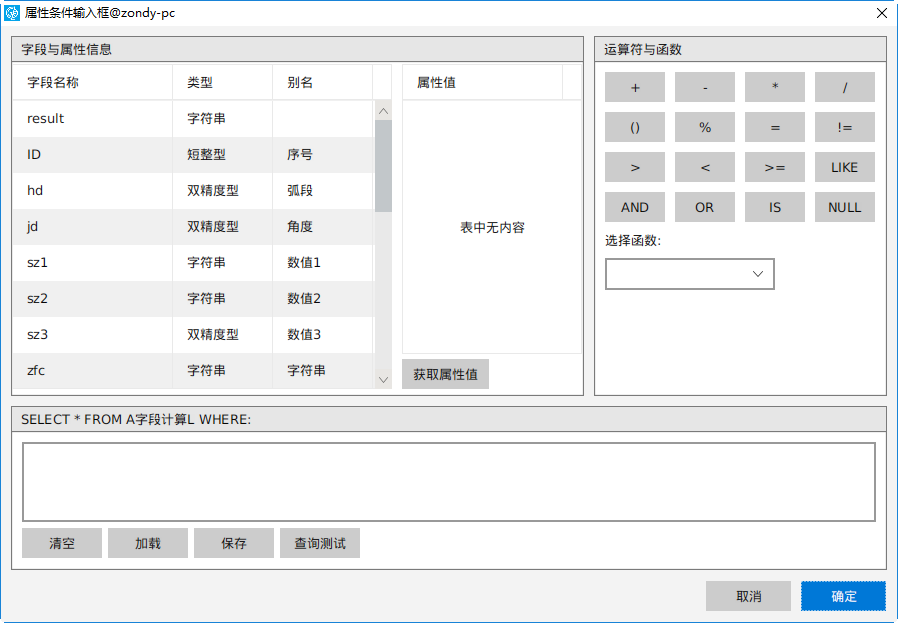
3. 设置表达式结果,下拉选择属性字段,最终是对该字段进行计算操作;
4. 设置计算表达式。可在右侧Lua助手中双击选择已有的操作符、函数或变量。
- 条件语句、数学函数、字符串、操作符中各操作符及函数的用法具体可参考Lua5.4官方手册。
- 几何函数用法可查看"几何函数"章节。用户也可自定义表达式内容,"常用计算示例"章节中也罗列了部分计算方法。
- 变量可选择数据的某个属性字段或图形参数值,也可输入固定值。
例如,有一个双精度型字段"GDP",记录了湖北省各地级市GDP生产总值,现需根据GDP产值划分等级,并记录到字段"等级"中。
①启动"字段计算",选择结果返回字段"等级";
②编辑自定义函数SetAtt的代码块,采用if条件语句。将GDP小于等于100亿元赋值为"III类",GDP大于100且小于等于1000亿元赋值为"II类",GDP大于1000亿元赋值为"I类";
function SetAtt(a)
if a <= 100 then
return "III类"
elseif a > 100 and a <=1000 then
return "II类"
else
return "I类"
end
end③设置执行表达式,采用一个自定义函数SetAtt,只需传入一个参数,即属性字段"GDP";
SetAtt([feature.GDP])
5. 点击"验证",可验证表达式的正确性,点击"清空"可清除已有的表达式内容;
6. 点击"计算",执行操作。
自定义表达式
 操作说明
操作说明
用户可将业务中常用的属性计算规则制作为自定义表达式,自此可重复使用该表达式。
提示:
自定义成功后,在"MapGIS安装目录\Program\Config\expression\lua\custom"目录中可生成对应的表达式文件,包括*.json和*.lua两个文件。若用户希望在其他客户机上使用该自定义函数时,拷贝到其他客户机的对应位置即可。
1. 在工作空间视图添加矢量数据,右键"查看属性",打开属性表。点击属性表上方的"字段计算",弹出如下所示对话框:
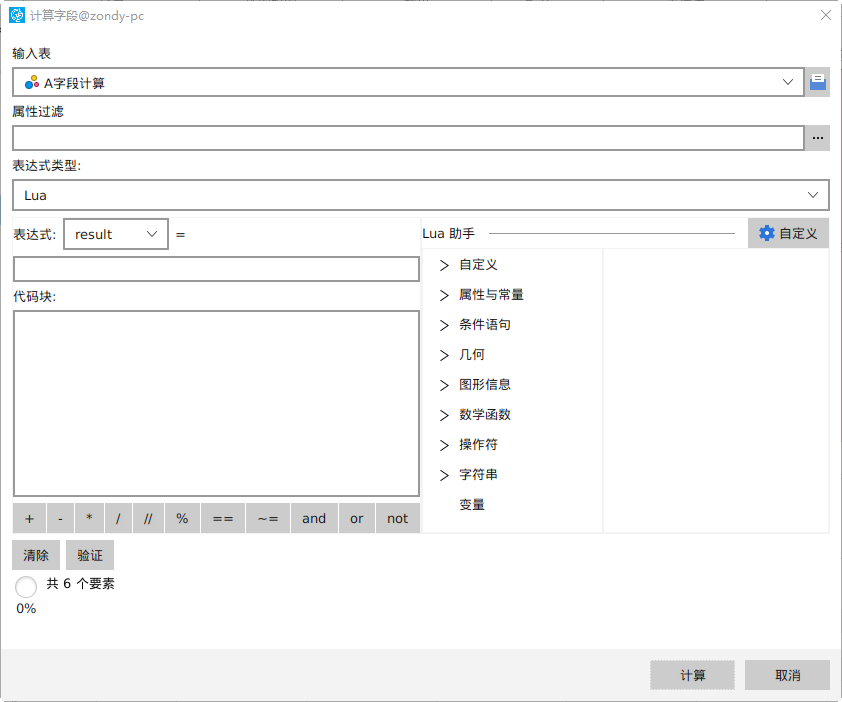
2. 点击"自定义",弹出如下所示对话框,用户可在此新增自定义函数;
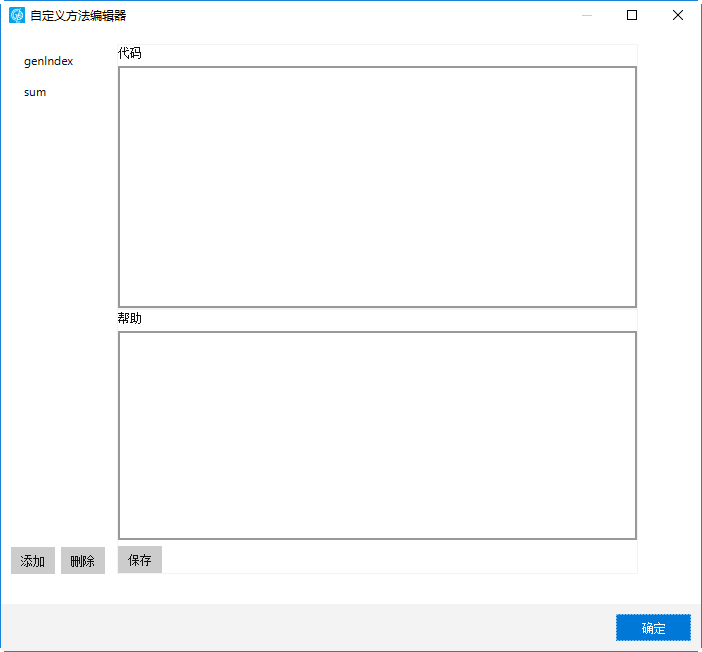
3. 点击"添加",输入函数名称,即可创建一个新的函数;
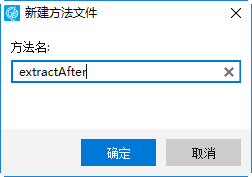
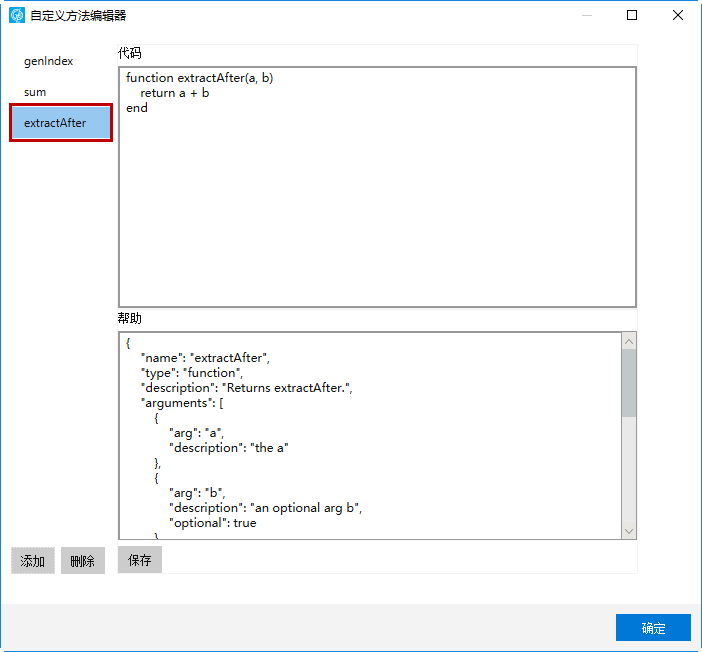
4. 在"代码"中输入函数信息,需符合Lua5.4脚本语言规范要求;
5. 在"帮助"中输入描述信息,包括如下几个部分:
- name:函数名称,可自定义;
- type:类型,默认为function;
- description:函数功能说明,可自定义;
- arguments:参数说明,函数中涉及参数
- arg:参数名;
- description:参数描述信息;
- optional:是否必填;
- examples:示例信息;
- function:函数功能,执行运算时,双击该函数后"表达式"中填入即此内容;
- name:函数名
- index:鼠标初始位置,如"extractAfter(,)"函数希望鼠标初始在"("和","之间,"("是第十三个字节,index为13。
- tags:标签信息,可自定义。
如extractAfter函数的帮助信息如下:
{
"name": "extractAfter",
"type": "function",
"description": "提取字符串中指定字符后的内容",
"arguments": [
{
"arg": "str",
"description": "原字符串"
},
{
"arg": "s",
"description": "指定字符",
"optional": true
}
],
"examples": [
{
"code": "extractAfter(\"湖北省武汉市\",\"省\") -> \"武汉市\"",
"note": "从\"湖北省武汉市\"中提取\"省\"后面的字符串内容"
}
],
"function": {
"name": "extractAfter(,)",
"index": 13
},
"tags": [
"custom",
"extractAfter",
"mapgis"
]
}6. 编辑完成后,点击""保存"",即可保存函数信息。点击"确定",即可关闭编辑器。
7. 下次再启动"字段计算"功能时,"自定义"中可看到新增的函数。
MapGIS自定义了部分常用函数,具体函数用法如下表所示:
函数 | 运算符 | 含义 | 函数示例 | 返回值 |
|---|---|---|---|---|
| sum | sum(a, b) | 求两个数值的和 | sum(1.5,2.3) | 3.8 |
| genIndex | genIndex() | 从1开始自动生成序号,可选择修改初始值及间距。 | genIndex() | 按OID的顺序填入序号1.2.3... |
| initialUpper | initialUpper(str) | 首字母大写 | initialUpper("abc123AD") | Abc123AD |
| rightAlign | rightAlign(text, totalWidth, paddingChar) | 文本右对齐并用指定字符填充到指定文本长度 | rightAlign(123, 8,"0") | 00000123 |
| leftAlign | leftAlign(text, totalWidth, paddingChar) | 文本左对齐并用指定字符填充到指定文本长度 | leftAlign(123, 8,"0") | 12300000 |
| centerAlign | centerAlign(text, totalWidth, fillChar) | 文本居中对齐并用指定字符填充到指定文本长度 | centerAlign(123, 8,"0") | 00123000 |
| removePostfix | removePostfix(str, postfix) | 去除后缀 | removePostfix("武汉市", "市") | 武汉 |
| removePrefix | removePrefix(str, prefix) | 去除前缀 | removePrefix("武汉市洪山区", "武汉市") | 洪山区 |
| replacePrefix | replacePrefix(s, oldPostfix, newPostfix) | 将指定前缀替换为新的前缀 | replacePrefix("江夏区人民医院", "江夏区", "高新区") | 高新区人民医院 |
| replacePostfix | replacePostfix(s, oldPostfix, newPostfix) | 将指定后缀替换为新的后缀 | replacePostfix("成人教育学校","学校","大学") | 成人教育大学 |
| extractBefore | extractBefore(str, s) | 提取字符串中指定字符前的内容 | extractBefore("湖北省武汉市","省") | 湖北 |
| extractAfter | extractAfter(str, s) | 提取字符串中指定字符后的内容 | extractAfter("湖北省武汉市","省") | 武汉市 |
| extractBetween | extractBetween(str, s, e) | 提取字符串中两个指定字符间的内容 | extractBetween("湖北省武汉市","省","市") | 武汉 |
| replaceChar | replaceChar(s, oldChar, newChar) | 将任意位置指定字符替换为新字符 | replaceChar("Hello,北京大学!", "北京", "天津") | Hello,天津大学! |
| insertCharBetween | insertCharBetween(s, insertChar) | 在文本的每个字符中间插入一个新字符 | insertCharBetween("武汉市", "_") | 武_汉_市 |
SQL语句查询
MapGIS在进行SQL条件查询时,遵循了标准的计算机SQL查询语句。SQL查询语句变化丰富,下面以几种常用的SQL条件查询为例进行讲解。
①数值查询
对于数值类的属性字段查询可以使用“=”,“!=”,“<”,“<=”,“>”,“>=”等查询语句。
例如,查询面积“mpArea”大于500的属性记录:
mpArea>500②模糊查询
模糊查询使用 like,通配符采用“%”。
例如,查询名称“name”为“北京大学”的属性记录,如下两种方式均可:
name='北京大学'
name LIKE '北京大学'查询名称name后缀为“大学”的属性记录:
name LIKE '%大学'查询名称name中任意位置包含为“大学”的属性记录:
name LIKE '%大学%'③查询字段值为空
查询是否为空值使用 IS NULL 或 IS NOT NULL。
例如,查询名称“name”为空的属性记录:
name IS NULL④构建函数进行查询
通过构建SQL数学表达式函数,查询符合条件的记录。
例如,查询“水稻”产量高于“小麦”产量2倍的属性记录:
水稻>小麦*2⑤时间查询
对“日期型”、“时间型”、“邮戳型”属性字段进行查询。
例如,查询“统计日期”在2023-1-1到2024-1-1间的属性记录,包含2023-1-1但不包含2024-1-1:
统计日期>='2023-1-1' AND 统计日期<'2024-1-1'SQL查询函数说明
SQL查询时通过构建SQL查询函数,查找满足指定条件的数据。MapGIS目前支持SQL查询函数包括运算符号、数学函数和字符串函数等类型。
(1)运算符号
运算符号是SQL查询条件的基础符号,包括常用的算术运算符、比较运算符和逻辑运算符。
类型 | 运算符 | 说明 |
|---|---|---|
| 算术运算符 | + | 加法 |
| - | 减法 | |
| * | 乘法 | |
| / | 除法 | |
| 比较运算符 | = | 等于 |
| > | 大于 | |
| < | 小于 | |
| >= | 大于等于 | |
| <= | 小于等于 | |
| != | 不等于 | |
| 逻辑运算符 | like | 使用通配符运算符将值与类似值进行比较 |
| and | 如果两个表达式都为真,则返回true | |
| or | 如果任一表达式为真,则返回true | |
| not | 反转其他布尔运算符的结果 | |
| Is Null | 运算符将列的值与null值进行比较,如果比较的值为null,则返回true; 否则,它返回false |
(2)数学函数
数学函数用来执行算术运算。
函数名 | 语法 | 说明 | 示例 |
|---|---|---|---|
| Abs | Abs(x) | 绝对值函数。 | 语法:Abs(-4.5) 返回值:4.5 |
| Exp | Exp(x) | 以自然对数 e 为幂的函数。 | 语法:Exp(2) 返回值:7.389056 |
| Floor | Floor(x) | 向下舍入函数,即获得距x最近的较小整数。 | 语法:Floor(1.89) 返回值:1 |
| Ceil | Ceil(x) | 向上舍入函数,即获得距x最近的较大整数。 | 语法:Ceil(1.89) 返回值:2 |
| Sin | Sin(x) | 正弦函数。 | 语法:Sin(2) 返回值:0.909297 |
| Cos | Cos(x) | 余弦函数。 | 语法:Cos(1) 返回值:0.540302 |
| Tan | Tan(x) | 正切函数。 | 语法:Tan(1) 返回值:Tan(30) |
| Cot | Cot(x) | 余切函数。 | 语法:Cot(30) 返回值:0.642093 |
| LN | LN(x) | 取自然对数。 | 语法:LN(9) 返回值:2.197225 |
| Power | Power(x,y) | x 的 y 次方。 | 语法:Power(2,3) 返回值:8 |
| Sqrt | Sqrt(x) | 对 x 开方。 | 语法:Sqrt(9) 返回值:3 |
提示:
MapGIS中正弦、余弦、正切、余切函数中x值单位为弧度。
(3)字符串函数
字符串函数用来对字符串或表达式进行操作。
函数名 | 语法 | 说明 | 示例 |
|---|---|---|---|
| ASCII | ASCII(input_string) | 返回字符表达式最左端字符的 ASCII 代码值,input_string可以是字符串,字符串表达式或属性列 | 语法:ASCII('ab') 返回值:97 |
| Chr | Chr(x) | 返回与所给ASCII数值参数等当的字符 | 语法:Chr(97) 返回值:a |
| Lower | Lower(input_string) | 将字符串中大写字母转换为小写字母 | 语法:Lower('XyAB') 返回值:xyab |
| Left | Left(input_string,length) | 从提供的字符串的左侧开始提取给定长度的字符 | 语法:Left('ABxy',3) 返回值:ABx |
| LTrim | LTrim(input_string) | 去除字符串中最左边的空格 | 语法:Trim(' a bcd') 返回值:a bcd |
| Mid | Mid(input_string,startlength,length) | 从字符串中startlength位置开始提取length个字符,startlength起始为0 | 语法:Mid('abcdef',2,3) 返回值:cde |
| Right | Right(input_string,length) | 从提供的字符串的右侧开始提取给定长度的字符 | 语法:Right('ABxy',3) 返回值:Bxy |
| Rtrim | RTrim() | 去除字符串中最右边的空格 | 语法:RTrim('a bcd ') 返回值:a bcd |
| Space | Space(count) | 以空格构造字符串,count是一个正整数,表示空格的数量 | 语法:Space(2) 返回值:{2个空格} |
| Trim | Trim() | 去除字符串中两端的空格 | 语法:Trim(' abc def ') 返回值:abc def |
| Upper | Upper() | 将字符串中小写字母转换为大写字母 | 语法:Upper('aBcd') 返回值:ABCD |
几何
MapGIS提供部分几何图形的计算方法:
| 函数 | 运算符 | 含义 |
|---|---|---|
| xmin | [feature.geometry.xmin] | 统计矢量点/线/区数据的X坐标最小值 |
| xmax | [feature.geometry.xmax] | 统计矢量点/线/区数据的X坐标最大值 |
| ymin | [feature.geometry.ymin] | 统计矢量点/线/区数据的y坐标最小值 |
| ymax | [feature.geometry.ymax] | 统计矢量点/线/区数据的y坐标最大值 |
| length | [feature.geometry.length] | 统计矢量线/区的长度/周长值 |
| area | [feature.geometry.area] | 统计矢量区的面积 |
| dotsnumber | [feature.geometry.dotsnumber] | 统计单个图元中点个数 |
| x | [feature.geometry.x] | 统计矢量点/线/区数据的中心点x值 |
| y | [feature.geometry.y] | 统计矢量点/线/区数据的中心点y值 |
| z | [feature.geometry.z] | 统计矢量点/线/区数据的中心点y值 |
常用计算示例
(一)四则运算
①求和
如,数据包括"GDP_2020"、"GDP_2021"、"GDP_2022"三个属性字段,现需将GDP产值和写入到"GDP"字段中,可通过如下方式计算:
sum([feature.GDP_2020],[feature.GDP_2021],[feature.GDP_2022])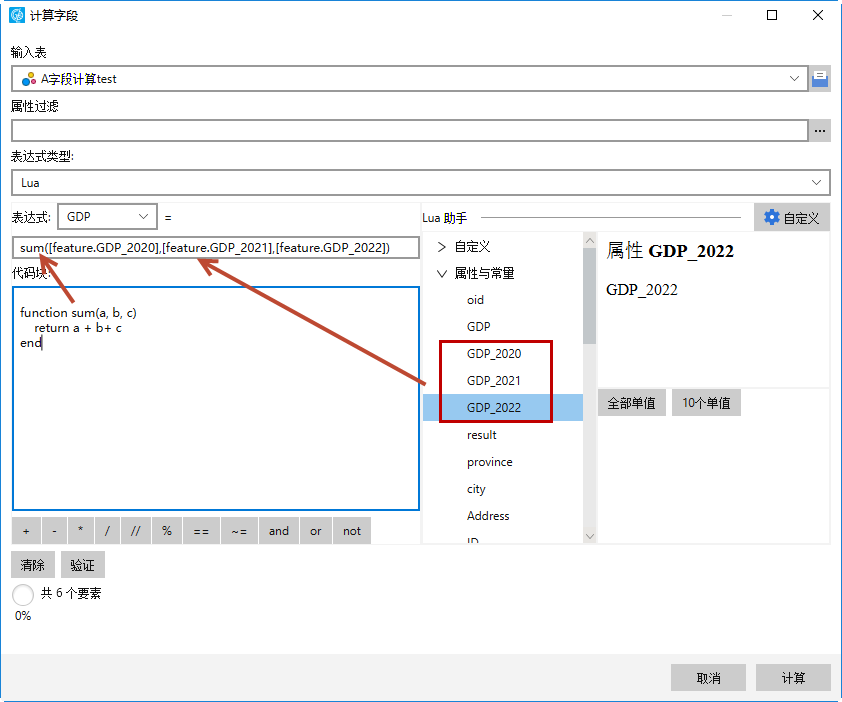
(二)连接字符串
如数据中包括"province"、"city"两个属性字段。现需生成"Address"属性字段,格式为"*省*市",可通过如下方式计算:
[feature.province].."省"..[feature.city].."市"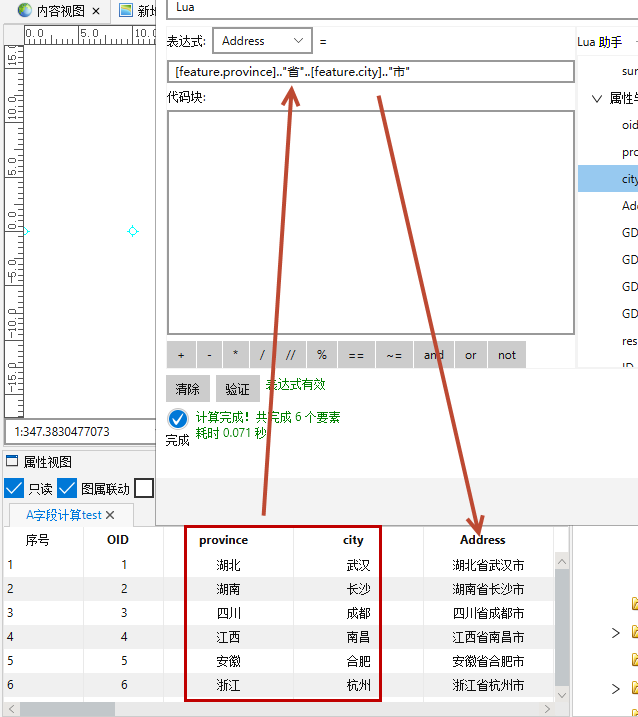
(三)空值处理
①设置为空值
nil(四)文本转换
①全部大写
string.upper(str)②全部小写
string.lower(str)(五)删除空格
①去除前缀空格
function RemoveSpaces(s)
-- 使用正则表达式清除文本前缀空格
return s:gsub("^%s+", "")
end②去除后缀空格
function RemoveSpaces(s)
-- 使用正则表达式清除文本前缀空格
return s:gsub("%s+$", "")
end③去除所有空格
function RemoveSpaces(s)
-- 使用正则表达式清除所有空格
return (s:gsub("%s+", ""))
end④去除多余空格只保留一个
function RemoveSpaces(s)
-- 使用正则表达式清除多余的空格,保留一个空格
return (s:gsub("%s+", " "))
end(六)固定值替换
②置为空值
-- 表达式
nil②固定保留n位小数
-- 表达式
formatNumber(num, 6)
-- 代码块
function formatNumber(num, decimalPlaces)
return string.format("%." .. decimalPlaces .. "f", num)
end属性连接
 功能说明
功能说明
通过此功能,将单个或多个对象类表格数据动态挂接到矢量点/线/区数据上,既可在矢量数据属性表中查看到对象类信息,当多个矢量点/线/区数据挂接同一个对象类时,也可快速同步更新属性内容。
以自然资源资产清查为例,其中行政区内各地类分布情况是通过地类图斑矢量区进行记录,而各地类的价格等详细信息则是通过扩展对象类记录。通过此功能可将地类价格对象表动态挂接到地类图斑图层,各个行政区的地类图斑可挂接同一个对象类。
 操作说明
操作说明
1. 在工作空间中添加矢量点/线/区数据,右键启动"属性连接"功能,弹出如下所示对话框:
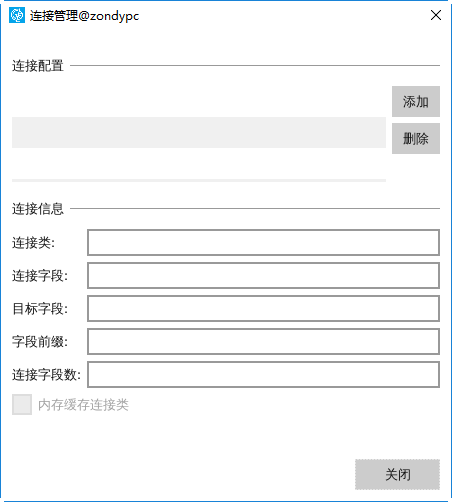
2. 点击"添加",可弹出如下所示对话框,用户可添加连接信息。
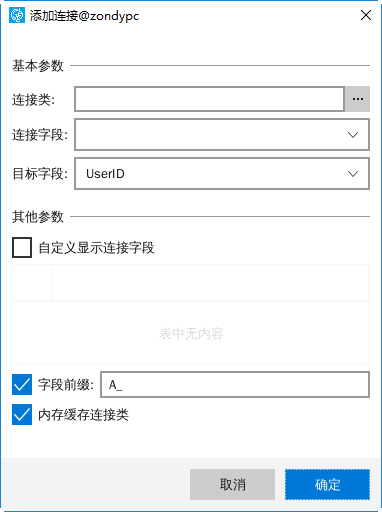
- 【连接类】:选择一个待连接的对象表
- 【连接字段】:选择对象类中的关键字段,通过此属性字段值进行属性连接;
- 【目标字段】:选择原始属性中的关键此处,通过此属性字段值进行属性连接;
- 【自定义显示连接字段】:可选择对象类中部分属性字段动态连接到原始数据中,默认选择全部属性字段;
- 【自定义字段前缀】:设置对象类属性字段前缀,以便于和原始数据的属性字段区分;
- 【在内存缓存连接类】:勾选时,可将挂接结果保存到内存缓存中,有助于数据读取效率,但是若数据发生增/删/改等编辑操作时,不会同步更新内存缓存中数据。
3. 点击"确定",可在连接配置中查看到已配置的连接信息,用户可添加一个或多个连接配置。
4. 连接成功后,查看矢量数据的属性表,可看到配置的连接信息。
5. 若用户不再需要该连接信息,可在"连接管理"页面,选中并"删除"连接信息。
属参统改
当需要修改多个图元的参数或属性时,逐个图元编辑无疑非常耗时,MapGIS提供了参数、属性的统改功能,可将符合某一参数条件的图元统一修改其参数或属性值,也可对符合某一属性条件的图元统一进行修改参数、属性信息。
根据参数改参数
 功能说明
功能说明
将符合某参数条件的图元的某参数信息进行统改。
 操作说明
操作说明
在工作空间视窗下右键选择图层,在右键菜单中选择“统改参数/属性”下的“根据参数改参数”,弹出与当前图层对应的参数替换对话框。
(1)点状图形参数替换
在点状图形参数替换对话框中,先在左边的“统改条件”中选中用于查询的条件参数项并输入相应参数值,然后在右边的“统改结果”中选中替换参数项并输入相应参数值,最后单击“确定”按钮。满足替换条件的图元其参数将统一替换为“统改结果”中指定的参数值。各参数意义可参见“修改参数”章节。
例如,把图层中满足:“子图颜色”为6的子图,其图形参数替换为:“子图颜色”为33、“子图高度”和“子图宽度”都为0.20。相应的操作步骤为:①在下图所示对话框中把统改条件中的“子图颜色”打勾,并输入6(或在下拉框中选择6号色);②在统改结果中将“子图颜色”打勾并输入33、将“子图高度”打勾并输入0.20,“子图宽度”打勾并输入0.20;③最后单击“确定”按钮即可实现替换操作。
- 【修改当前地图的所有点图层】:若勾选,则当前地图下的所有点图层都将参与修改。
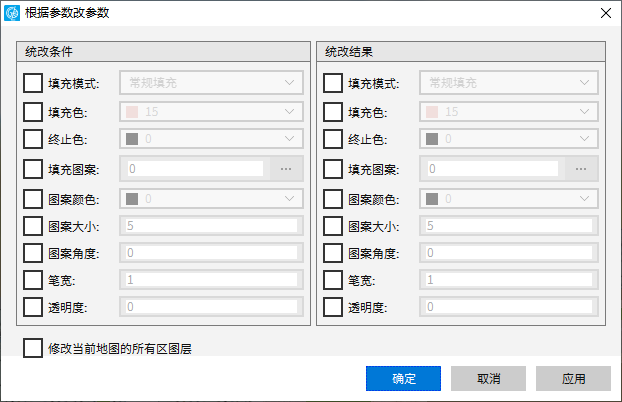
(2)线状图形参数替换
在线状图形参数替换对话框中,先在左边的“统改条件”中选中用于查询的条件参数项并输入相应参数值,然后在右边的“统改结果”中选中替换参数项并输入相应参数值,最后单击“确定”按钮。满足替换条件的图元其参数将统一替换为“统改结果”中指定的参数值。各参数意义可参见“修改参数”章节。
具体操作步骤可参考上述点状图形参数替换。
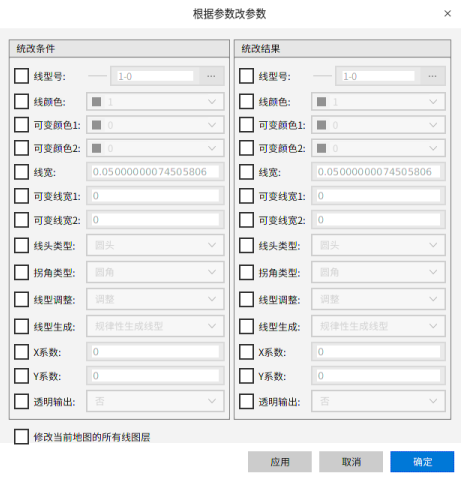
(3)面状图形参数替换
在面状图形参数替换对话框中,先在左边的“统改条件”中选中用于查询的条件参数项并输入相应参数值,然后在右边的“统改结果”中选中替换参数项并输入相应参数值,最后单击“确定”按钮。满足替换条件的图元其参数将统一替换为“统改结果”中指定的参数。各参数意义可参见“修改参数”章节。
具体操作步骤可参考上述点状图形参数替换。
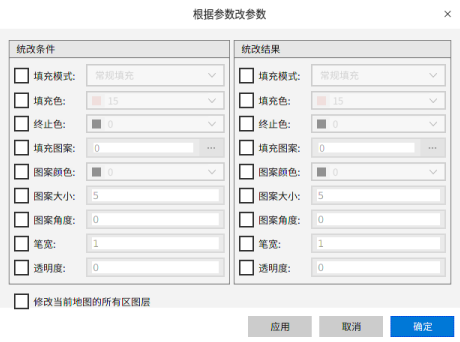
(4)注记参数替换
在注记参数替换对话框中,先在左边的“统改条件”中选中用于查询的条件参数项并输入相应参数值,然后在右边的“统改结果”中选中替换参数项并输入相应参数值,最后单击“确定”按钮。满足替换条件的注记其参数将统一替换为“统改结果”中指定的参数。
具体操作步骤可参考上述点状图形参数替换。
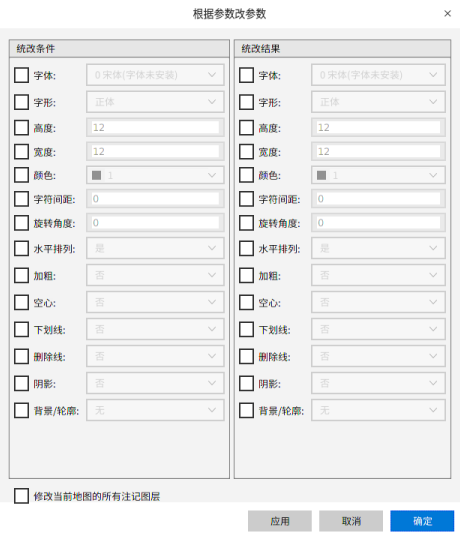
根据属性改参数
 功能说明
功能说明
将属性字段值符合一定条件的图元的参数信息进行统改。
 操作说明
操作说明
在工作空间视窗下右键选择图层,在右键菜单中选择“统改参数/属性”下的“根据属性改参数”,弹出与当前图层对应的参数替换对话框。左侧输入查询条件,用户可以选择“属性值筛选”和“SQL语句筛选”两种查询方式。右侧选择相应的参数项并指定参数值,单击“确定”按钮完成替换操作。
下图所示为点参数统改对话框,具体的参数修改操作可参考上节点状图形参数替换。
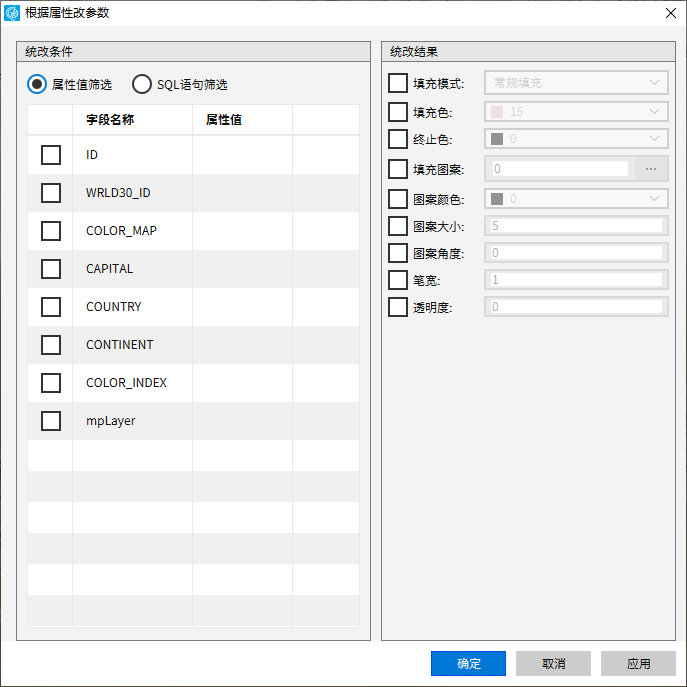
根据参数改属性
 功能说明
功能说明
将参数值符合一定条件的图元的属性信息进行统改。
 操作说明
操作说明
1. 在工作空间视窗下右键选择图层,在右键菜单中选择“统改参数/属性”下的“根据参数改属性”,弹出“根据参数改属性”窗口;
2. 在当前图层相对应的窗口下,左侧“统改条件”栏中输入相应的参数条件,右侧“统改结果”栏中将要修改的字段勾选上,输入更改后的属性值,单击“确定”按钮完成替换操作。
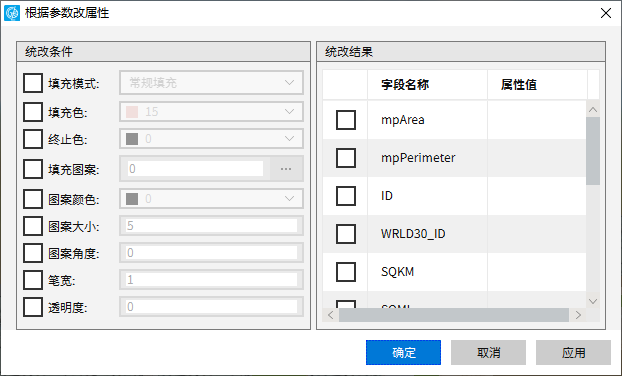
根据属性改属性
1. 在工作空间视窗下右键选择图层,在右键菜单中选择“统改参数/属性”下的“根据属性改属性”,弹出“根据属性改属性”窗口;
2. 在当前图层相对应的窗口下,左侧“统改条件”栏中输入过滤条件来确定需要统改的图元,右侧“统改结果”栏中将要修改的字段勾选上,输入更改后的属性值,单击“确定”按钮完成替换操作。
参数赋属性
 功能说明
功能说明
参数赋属性功能可以实现将简单要素类、注记类和MapGIS6x文件数据的图元参数值(如线型、线颜色、线宽等)自动赋值给指定属性字段,将图元参数值记录到属性字段内容中。
 操作说明
操作说明
1. 切换到“编辑”面板,启动“参数属性互转”-“参数赋属性”功能,弹出如下所示对话框:

2. 若地图视图中存在矢量数据,可通过下拉框选择数据,也可通过
按钮选择其他矢量数据;
3. 选择数据后,列表的左侧会罗列出输入数据的所有属性字段;
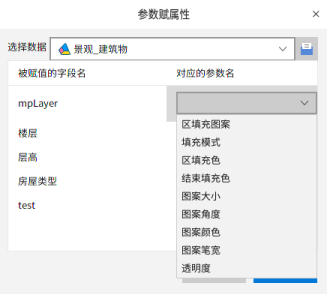
4. 选择某一个属性字段后,在右侧下拉表中可选择对应的参数项,执行操作后,可将该参数项的值写入到指定的属性字段中。
属性赋参数
 功能说明
功能说明
属性赋参数功能可以实现将简单要素类、注记类和MapGIS6x文件数据的某一属性字段值赋给指定的参数项(如线型、线颜色、线宽等)。从而批量修改图元参数信息。
 操作说明
操作说明
1. 切换到“编辑”面板,启动“参数属性互转”-“属性赋参数”功能,弹出如下所示对话框:
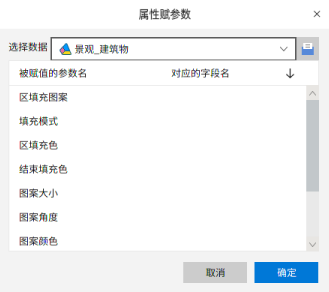
2. 若地图视图中存在矢量数据,可通过下拉框选择数据,也可通过
按钮选择其他矢量数据;
3. 选择数据后,列表的左侧会罗列出输入数据的所有参数项,不同数据类型其参数项有所差异;
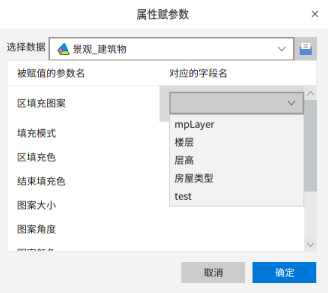
4. 选择某一个参数项后,在右侧下拉表中可选择对应的属性字段,执行操作后,可将该属性字段的值写入到指定的参数项中。
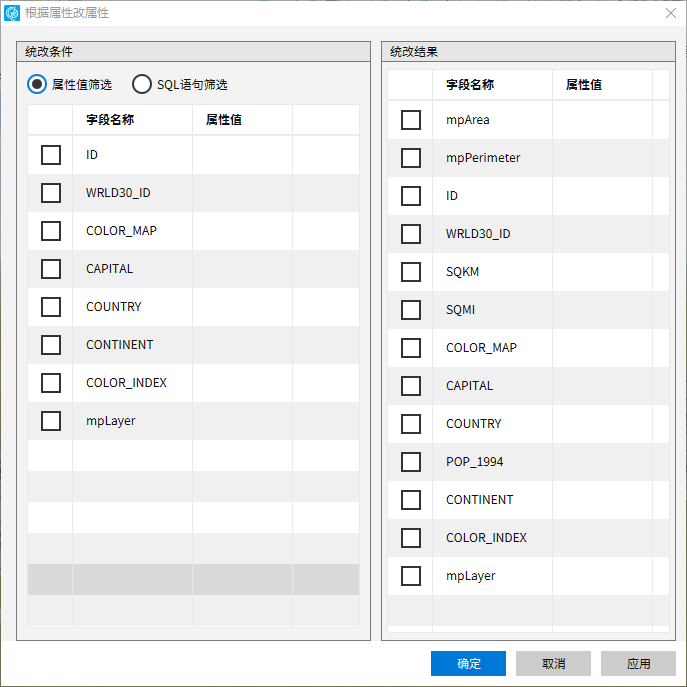
属性统计
 功能说明
功能说明
属性统计主要是对选中的字段进行数学统计分析,包括计数、频率、求和、最大值、最小值、平均值及方差。
 操作说明
操作说明
1. 启动“属性统计”功能,弹出如下所示对话框:
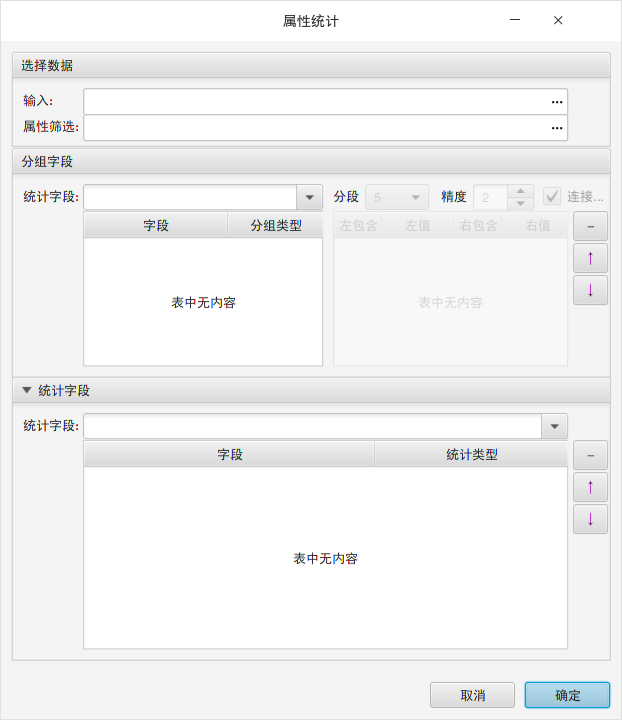
2. 选择待统计的矢量数据,目前系统支持点、线、区三种类型的矢量数据;
- 【属性筛选】:可通过SQL语句,筛选部分属性记录进行统计,不满足条件的属性记录不参与统计;
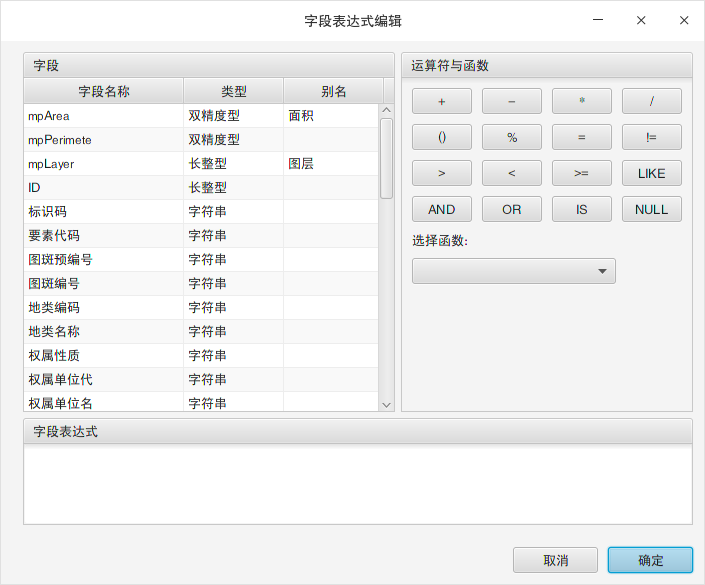
3. 设置分组字段。当用户不选择分类字段,直接对输入数据进行统计,只有一条统计结果;当用户选择一个或多个分类字段,根据多个字段组合的唯一值进行统计;
- 【一值一类】:分类字段中每一个属性值作为一个类;
- 【分段分类】:只支持数值型的属性字段。可按照属性值范围划分为若干个类。
4. 设置统计字段与统计方式。
- 【计数】:统计每一个类中的属性字段记录个数;
- 【频率】:统计每一个类中属性字段记录个数占总记录个数的百分比;
- 【求和】:统计每一个类中属性的求和;
- 【最大值】:统计每一个类中属性的最大值;
- 【最小值】:统计每一个类中属性的最小值;
- 【平均值】:统计每一个类中属性的平均值;
- 【方差】:统计每一个类中属性的方差值。
5. 点击"统计",可生成统计表。如下所示,可统计各行政单位内各种地类的面积、图斑个数。
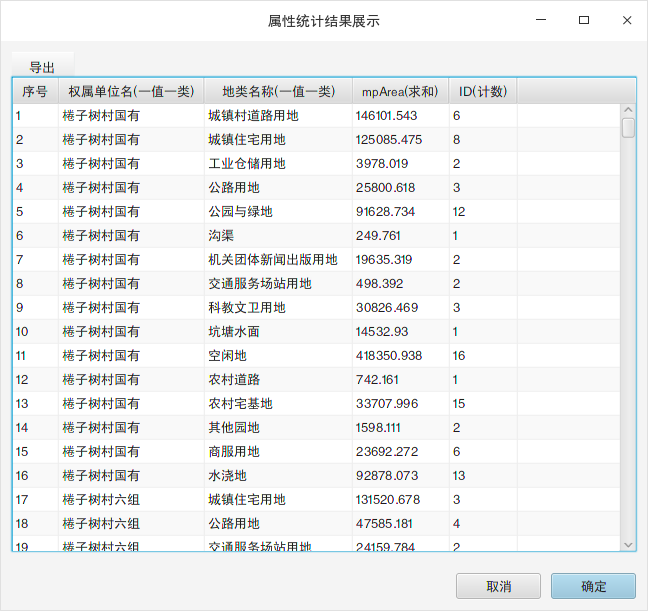
6. 点击"导出",可将统计表导出为excel。
